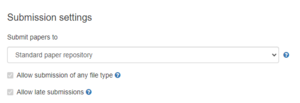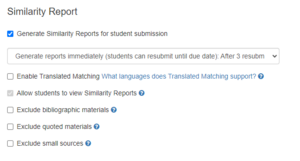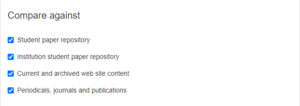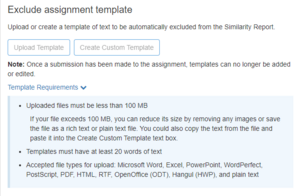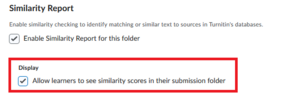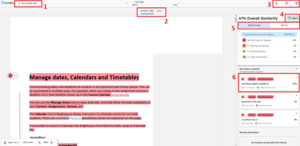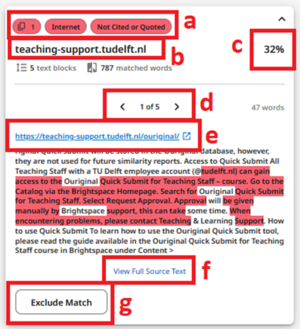Turnitin
Turnitin is a tool to check plagiarism that is integrated within Brightspace Assignments. Students can submit their written assignments through Brightspace Assignments. When setting up an Assignment, you can enable Turnitin to check submissions for plagiarism.
Turnitin is our new plagiarism detection tool and has replaced Ouriginal as of the 2024/25 school year. It is no longer possible to download similarity reports from Ouriginal. Contact Teaching-Support@tudelft.nl if you have any questions or concerns.
Use of Turnitin in Assignments consists of two parts:
- Activate Turnitin in your Assignment.
- Interpret the Similarity Report.
Once Turnitin is activated in Brightspace Assignments, students can upload Assignments for similarity checking. Students can also view their Similarity Report if the option is enabled.
The maximum file size for uploading to Turnitin is 100MB. If you need to upload a larger document, like a PhD thesis, break up the document into chapters or parts no larger than the maximum file size.
Set up Turnitin
-
- Create an Assignment. If you want to learn more about how to do so and the available settings, see the Create Assignments page.
- Within the Assignment, go to the Evaluation & Feedback tab.
- Click on Manage Turnitin.
- Click on Enable Similarity Report for this folder.
- Click on More Options and choose your desired settings for the Assignment. See the Optional Settings for Turnitin and Make Similarity Reports automatically visible to students sections below for more information.
- Click Save when you are done.
-
You can find the optional settings by editing your Assignment, going to the Manage Turnitin within the Evaluation & Feedback tab, and clicking on More Options in Turnitin.
Go through the Optional Settings and select the settings you wish to include. To view information about each setting, hover over the question mark (?) next to it.
-
In the Submission settings you can choose in which Turnitin repository the paper is stored.
- Standard paper repository: This contains all papers submitted to the Turnitin database, including from other universities. This paper will be used as reference material for plagiarism in the Turnitin database. However, if a match is found outside of the TU Delft the content of the paper will always be hidden.
- Institution paper repository: This means all papers submitted to Turnitin can be used as reference material within the TU Delft. No submissions outside of the TU Delft will be able to find this paper as a source or match.
- Do not store the submitted papers: This means the paper will not be stored in any database, so it will never be used as reference material after it has been uploaded and checked.
It is important to select the option Do not store the submitted papers when checking documents for plagiarism that contain sensitive information, such as dissertations and theses. This way the submission will not be entered into the repositories, and it will not show up in someone else’s Similarity Report.
Why is this important?
It is possible for a lecturer to view the content of submissions that are stored in the instution paper repository if it is found as a match to a tertiary submission.
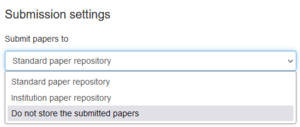
The Allow submission of any file type and Allow late submission options are greyed out, as these are controlled by Brightspace and by how you have set up your Brightspace Assignment.
-
Do not uncheck Generate Similarity Report for student submission. If this option is unchecked, no report will be generated and you will not be able to view the results of the plagiarism scan.
Here you can choose when a report should be generated. If you have selected generate reports immediately, any document submitted by students will be processed immediately.
If your Brightspace Assignment allows resubmission, students will be able to resubmit documents. These will be processed immediately, even if the setting says ‘students cannot resubmit’.
If you choose to generate reports immediately but select the option where students can resubmit until the due date, students will be able to upload new documents until the deadline. These documents will be scanned by Turnitin right away and the report will be generated immediately. However, after three resubmissions, there will be a twenty-four hour delay before a new report is generated. This is to prevent students from checking and resubmitting to manipulate their similarity scores.
You can also choose to generate reports on the due date. With this option, students can resubmit their work (also based on the Brightspace Assignment settings), and only their latest submission will be scanned on the due date of the assignment.
You can toggle Enable Translated Matching, which detects any English source translated by students into a different language (like Dutch). This only works for English sources: for instance, if a Dutch source is translated into English, the Dutch source will not be found.
You can also exclude specific type of text from the Similarity Score. Turnitin will still scan these parts of the document, but any matches found will be excluded from the report. You can include them again by checking off the filter within the Similarity report. The different types of materials that can be excluded are:
- Bibliographic materials - For submissions written in English, a machine-learning algorithm detects bibliographic reference materials when Exclude Bibliography filter is active. For submissions written in languages other than English, common beginning and terminating phrases are detected to exclude a section dedicated to references.
Beginning and terminating phrases are used as a fallback in the event of Turnitin’s algorithm being unavailable at the time of submission. Examples of beginning phrases are ‘bibliography’, ‘references’ or ‘sources’. Examples of terminating phrases are ‘appendix’ or ‘acknowledgements’. In case Turnitin uses beginning and terminating phrases, any text in between these phrases will be excluded from the Similarity report. For the full list of beginning and terminating phrases please see this page.
- Quoted materials - When the Exclude Quotes filter is active, the report will ignore any matches that are in between quotation marks like “…” or »...«. For the full list of quotation marks that Turnitin recognises please see this page.
- Small sources – you can declare a minimum size (word count or percentage) that a segment of text needs to be before showing up in the Similarity report. If the match found is smaller, it will not be shown.
Only use Word count as a source exclusion threshold. The Percentage takes the entire word count of the document as 100%, making it a lot less reliable.
-
You can choose specific repositories or content types to compare submissions against:
- Student paper repository: All student work submitted to Turnitin, including from other universities.
- Institution student paper repository: All student work submitted to TU Delft's Brigthspace.
- Current and archived web site content: Any content available online.
- Periodicals, journals and publications: Official publications, such as those from scientific journals.
-
You can upload or create a template to be automatically excluded from the Similarity Report. For exclusion, students' submissions will need to match the template exactly, including word order.
-
You can save these settings for future use. Turnitin will then apply these settings to every subsequent assignment until you choose to save new settings.
-
- All submissions stored in the Turnitin repository will be checked against previous submissions submitted here (including submissions that were previously uploaded to Ouriginal), as well as any other information that can be found on the internet.
- All sources with similar content will display in the Similarity Report. You can click on any of them to view the entire source. All submissions are stored in the same repository for all Turnitin users around the world.
Submissions that were previously uploaded to Ouriginal will show in the Similarity Report as ‘Private content’. Due to the method Turnitin used to migrate this work it is not possible to view the content of these sources or to find further information about them.
-
Under “Similarity Report”, click on the Display checkbox to allow students to see their similarity scores.
-
It is important to take note that students must submit their Assignments themselves to be able to draw plagiarism reports.
How to submit an Assignment (as a student):- The student clicks on the link to the Assignment submission folder to open it.
- Once it is open, the student can follow the prompts to upload the file and add some comments in the space provided (optional).
- Click on Submit.
The student will receive an automated email confirming that the submission has been successful.
Interpret the Similarity Report
-
- Once logged into Brightspace, select the Course that contains the Assignment you would like to view Similarity Reports for.
- From the top navigation bar, select Assignments.
- From your list of Assignments, select the Assignment you would like to view Similarity Reports for.
- For any student, select the percentage from the Turnitin Similarity Report column to open Turnitin Feedback Studio.
For more information please visit the Turnitin official website.
-
When opening the Similarity Report, you will encounter the following key elements:
If your Similarity Report appears different from the example above, you are using the Classic View. We recommend switching to the New View, as Turnitin will soon phase out the Classic View. To switch between views, click the toggle button in the top-left corner of your screen.
- Easily switch the views from Classic to New View using the toggle button.
- You can switch between the Similarity and the Flags view. Similarity view highlights matching text found in sources. Flags view identifies suspicious text, such as an unusual character use.
- Use the Download button to save a copy of the Similarity Report, submission receipt, or the original submission. Click the Info button to view details about the submission, such as the submission ID, word count and character count. Use the Help button for further assistance and resources.
- Adjust Filters to refine the report by comparing the submission against different types of sources and to include certain types of content, such as e.g. quoted sentences.
- Use Match Groups and Sources buttons to toggle between an overview of matching text blocks and the sources they match.
- Click a Source to view detailed information about text blocks identified as matches.
Source details include the following information:
- Type of source: indicates whether the source is from the Internet, student papers or a publication, such as a journal or periodical.
- Main source: refers to the overarching source, which may include multiple smaller, specific sources (e.g. a URL, or student papers from a specific university.)
- Source percentage: displays the overall percentage matching the main source.
- Text blocks: provides a scrollable list of specific text blocks/sections found. These may originate from different specific sources within the main source.
- Specific source: breaks down smaller sources within the main source. For websites, this could be a specific page (e.g. a Wikipedia article, while the main source is Wikipedia); for student papers, this could be multiple papers from the same institution (e.g. if the source is TU Delft, specific sources could be individual student submissions).
- View full source text: if available, this option lets you access the complete source text. This may open a webpage or a student submission.
- Exclude match: this option allows you to exclude the source from the report. Excluding the source match will recalculate the similarity percentage found.
If you click on a source but see ‘Private content’ instead of detailed source information or text, this means that the source is not accessible to you by default. To request access to a source, switch to the Classic View of the report and click on the source you wish to access. You may encounter one of the following messages:
‘This match cannot be viewed outside of its host institution. External paper view requests are not possible’, this means that the source has been previously migrated to Turnitin and it is not possible to access the full source or its details.
If you see a message that includes the line ‘If you would still like to view this paper, please click the institution name above to submit a permission request to the author’s instructor’, you can click on the institution name and a new tab will open. There, click the button send a request to view this paper to submit a request. Turnitin will send an email to the author’s instructor, including your full name as part of the request.
Turnitin Quick Submit for Teaching Staff
Turnitin Quick Submit is a tool for teaching staff to be able to use the TurnitIn without having to set up Turnitin within a Brightspace Course. This can be helpful when only one or two documents need to be submitted. However, if you are dealing with a large number of Assignments, it is advised to set up the Turnitin tool within your own Brightspace Course to avoid having to upload the Assignments one-by-one.
It can take up to fifteen minutes to see the Similarity Report after uploading the Assignment. Afterwards the report can be viewed by selecting Assignments and going to Turnitin Quick Submit.
Access to Quick Submit
All teaching staff with a TU Delft employee account ('@tudelft.nl' instead of '@student.tudelft.nl') can gain access to the 'Turnitin Quick Submit for Teaching Staff' Course.
- Go to the Catalog via the Brightspace Homepage.
- Search for Turnitin Quick Submit for Teaching Staff.
- Select Request Approval.
- Approval can be given manually by Teaching Support; this can take one business day.
When encountering problems please contact Teaching Support.