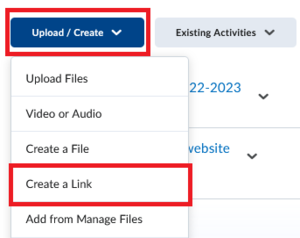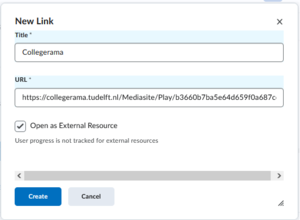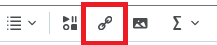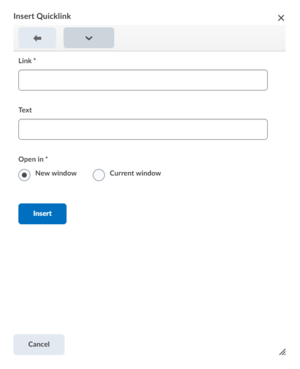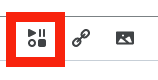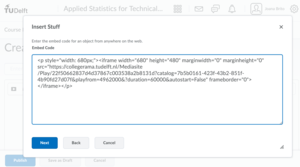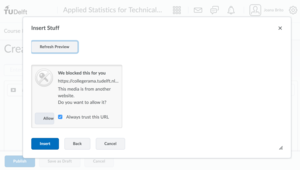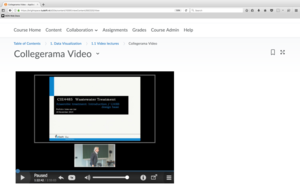Collegerama
Collegerama is a TU Delft on-campus video service provided by the NewMedia Centre. It allows you to record your lecture series and publish these online. During a recording, the lecturer and his/her presentation material will both be recorded simultaneously. In online playback, a special video player shows both video sources synchronous. The user can then choose which source he/she wants to enlarge.
If you wish to have a lecture (series) recorded using Collegerama, you can make your request through the Collegerama website.
You can add Collegerama videos to your course in Brightspace.
Due to a security update to TU Delft’s infrastructure on the 17th July 2023, it is no longer possible to login to Collegerama via iFrame. Because of this Collegerama videos that are embedded in Brightspace via iFrame cannot be viewed unless you have logged into Collegerama directly in a second tab, or if the videos are publicly available. It is therefore recommended to share Collegerama videos in Brightspace via direct URL, or make your Collegerama videos publicly available before embedding them in Brightspace.
-
- Students/employees can watch the recordings at any given moment. Students especially use Collegerama recordings in preparation for exams. They don’t see a recording as replacement for a live lecture, but more as a reference work. Our statistics show that approx. 20-25 minutes per recording are watched.
- You can look into the viewing statistics of the recordings of your lecture(s), and see which parts of your lectures are most viewed. This might indicate that students find those parts to be most interesting or demanding in terms of difficulty. This is only possible with a request to Collegerama using the SSP form.
- You can point your students to earlier recordings, in order to have them more prepared for your lecture.
- You provide your students the opportunity to explore the contents of your lectures at their own pace, in their own time; this gives them more chance to understand difficult topics.
-
Recording Possibilities
- Mobile recording with operator
A trained operator will come into the lecture hall with a mobile trolley. She/he will set up a camera, laptop and supply a microphone. The operator is also responsible for providing sound and image to the speakers and projector in the lecture hall.
Click here to see an example video. - Fixed recorder with operator
In a growing number of lecture halls, recorders are integrated into the AV-system. In these halls, our operator will use the available facilities. The lecturer will use the microphone of that faculty.
Click here to see an example video. - Fixed recorder without operator (automated recording)
In a number of lecture halls, the recorder receives all sources digitally. In this case, no operators will be assigned. The camera will record in a fixed view, the recorder captures camera image, sound and all presentation materials used. The recorder starts and stops according to a preset schedule.
Click here to see an example video.
- Mobile recording with operator
-
- Recordings are published online on the website of Collegerama and, by default, are only accessible to those with an active TU Delft NetID.
- Automated recordings will be ‘cleaned’; the beginning and end will be trimmed and the coffee break will be cut out.
- Lecturers can be given the option to apply quizzing to their recording. If you wish to use quizzing or want to know more – please contact Collegerama.
- If you wish to make your course content, including Collegerama recordings, publicly available, this can be integrated in the OpenCourseware collection. Please contact: ocw@tudelft.nl
-
Once you have your video files ready, you can share them in your Brightspace course in two ways:
- Sharing the video via direct URL;
- Sharing the video by embedding it into Brightspace (only possible for publicly available videos).
For both methods, you first have to retrieve the correct link from Collegerama. You can do this by following these steps:- Go to the recorded video in Collegerama and press Play
- Go to the part where you want the video to start (usually the beginning).
- Click on the pop out-icon
- Copy the URL of the pop-out screen.
After these steps, you can use the URL to share your video in either of the two ways.To share your Collegerama video via direct URL do the following:
In the module where you want the video to be shown, you can add either a link directly in your module or add a link to a file.
- To add the link directly to your module do the following:
- Click on Upload / Create > Create a Link
- Click on Upload / Create > Create a Link
-
- Give your link a Title and paste the URL of your Collegerama video in the URL field, then choose whether to have the video open as External Resource (in a new tab) or not (video will be displayed within Brightspace)
-
- After clicking Create the link will be displayed with the chosen Title in your module’s content
- To add the link in a file do the following:
- Click on Upload / Create > Create a File or Edit an existing file
- In the text editor, click on Insert Quicklink and select Link
-
- Paste the URL of your Collegerama video in the Link field, give the link a Title and choose a Target. Then choose Insert
If you want the video to be displayed within your Brightspace content, choose Current window. Students will still have to click the link, but after clicking it the video will be displayed within your Brightspace content.
-
- After clicking Insert the link will be displayed within the file with the chosen Title
To share your Collegerama video by embedding it into Brightspace, do the following:- In the module where you want the video to be shown, create a new file.
- In the text editor, click on Insert Stuff and select Enter Embed Code.
- Copy the following line of code to embed your video:
- <p><iframe width="680" height="480" marginwidth="0" marginheight="0" src="https://collegerama.tudelft.nl/Mediasite/Play/22f50662837d4d37867c003538a2b8131d?catalog=7b5b0161-423f-43b2-851f-4b90fd27d07f&playfrom=4962000&duration=60000&autostart=False"></iframe></p>;
Make sure that the URL copied in step 1 is correct because if the URL is not correct, the video will not work.
- Replace the URL (marked in bold above) by the URL of your Collegerama video.
- To change the starting position, you replace X in &playfrom=X000 in the URL with the startingposition in seconds. So in the example above the video wil start at 4962 seconds.
collegerama.tudelft.nl/Mediasite/Play/22f50662837d4d37867c003538a2b8131d?catalog=7b5b0161-423f-43b2-851f-4b90fd27d07f&playfrom=4962000
-
- To change the duration of the video you can do the same with the part &durationX000 in the URL, where you replace X by the duration in seconds. If &duration=X000 is not visible in the URL you can add it just before &autostart=.
collegerama.tudelft.nl/Mediasite/Play/22f50662837d4d37867c003538a2b8131d?catalog=7b5b0161-423f-43b2-851f-4b90fd27d07f&playfrom=4962000&duration=60000&autostart=False
- If Brightspace blocks the link, press Allow (you only need to do this once):
- After clicking on Insert and Publish, this is what your embedded video should like: