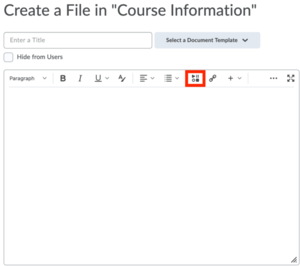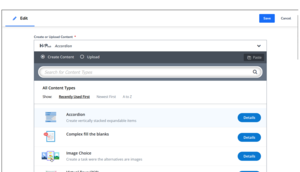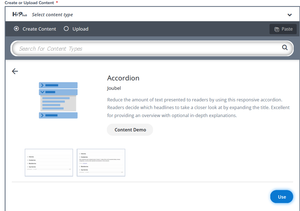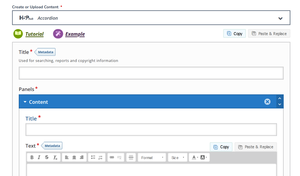H5P
H5P (HTML5 Package) is a TU Delft Supported tool for educators and support staff. It enables them to enhance the effectiveness of online or blended learning by adding interactive and multimedia elements.
H5P is available by default for all Brightspace courses.
Content types are the main features of H5P. Because of them, users can efficiently perform the following tasks:
- Use branching scenarios, interactive videos, drag-and-drop activities, and image hotspots in your course.
- Create engaging and interactive learning experiences without requiring any coding skills.
- Create and embed interactive learning materials.
- Create self-paced learning materials or assessments.
Teaching Support has developed a guide to help you learn more about H5P's content types. You can find it below, along with relevant links and a few brief examples.
First time use
If you are using H5P for the first time, please go through Brightspace to create an account.
- Go to the desired location in your course.
- Click Upload/Create and select Create a file in the drop-down menu.
- Select Insert Stuff in the text editor.
- Click on the H5P tab.
An account in H5P will be created for you.
After this, you will be able to create content inside and outside of Brightspace.
If you wish to create a lot of content or create content in a dedicated environment, we advise you to work directly in H5P and outside of the Brightspace environment. You can use your SSO (Single Sign-On) to log into H5P using this link: https://tudelft.h5p.com/.
Access different content types
-
- To add content using H5P, go to the desired location in your course, click Upload/Create and then Create a File.
- Select Insert Stuff; this is located in the toolbar.
- In the Insert Stuff window, click on the H5P tab. This will show you a list of all the available content types. You can filter the list by content type or by using the search bar to find specific content.
- Once you have chosen your desired content type, click Select to add the content to the page. You can then adjust the size and placement of the content type as needed.
- If you want to customise the content, choose Edit. This will allow you to modify and adjust its settings. You can also edit content outside of Brightspace.
- When finished, click Save to save your changes and publish the content type.
-
1. Select Details to choose your desired content type.
2. Select Use to confirm your decision.
3. To learn how to build a content type, click on Tutorial and Example.
Please visit this website if you wish to use H5P's advanced settings.
-
The instructions below demonstrate how to connect H5P content to a grade item.
Connecting H5P content to a Brightspace grade item is only available for formative testing.
1. Insert the content in your course through Insert Stuff.
2. Go to the Publish section.
3. Select Protected.
4. Go to the LTI Settings section.
5. Under Choose when to send scores to the LMS, you can select when grades should be recorded (e.g. First attempt, last attempt, or best attempt).
Available content types
The following subsections provide an overview of H5P's content types.
-
Content type
Use
Purpose
Create a form wizard for text export.
- Documents that require a specific structure.
- With creativity, it can also be used as an advanced organiser.
Create many hotspots for students to discover.
- For spatial-related context (lab safety, categorisation, highlight building process) can be used with this format.
Create an image of multiple information hotspots.
- To highlight aspects and share additional information from abstract to concrete.
Create an Image Slider.
- To conveniently display examples.
Create interactive books. It allows users to put together large amounts of interactive content like interactive videos, questions, course presentations and more on multiple pages.
- Organize a lot of interactive content
Create a timeline of events with multimedia.
- Used for content (appearance, construction, general history, development) related timelines and course schedule-related content.
Summary Create tasks with a list of statements.
- Valuable; as it saves and presents all the correct answers to the question set as a summary.
Course Presentation Create a presentation with interactive slides.
- Only as a deliberate learning activity and not as a replacement for lecture slides.
-
Content type
Use
Purpose
Create questions with one correct response.
- A variation of the MC question; with a single answer.
Create a sequence of various question types.
- A container that allows you to create a set of questions with enabled content types.
Multiple Choice Create flexible multiple-choice questions.
- For conventional, formative assessment within Brightspace.
Create drag-and-drop tasks with images.
- For various association-based tests; there's room for more complex interactions as well.
Fill in the Blanks to create a task with missing words in a text.
- For formative, recall/memory-focused tests.
Create stylish and modern flashcards.
- The typical/traditional self-assessment method for students.
Create a task where the alternatives are images.
- It can be used in self-assessments to compare and contrast various images visually.
Place images in the correct order.
- To evaluate processes, orders, and sequences.
Create learning resources with H5P - It can be used as a part of self-assessment
-
Content type
Use
Purpose
Create videos enriched with interactions.
- To use a popular feature within online learning.
Create dilemmas and self-paced learning.
- To create related videos simulating real-world/authentic scenarios.
-
Content type
Use
Purpose
Interactive Video Create videos enriched with interactions.
- To use a popular feature within online learning.
Virtual Tour (360) Create dilemmas and self-paced learning.
- For virtual tours and integrating different information layers. It can be used in hotspots with different content types.
Create interactive images.
- To compare and contrast a similar concept (i.e. before or after process/treatment in the lab), states, development, and change over time).
Compare and explore a sequence of images interactively.
- To highlight different visual layers of an image/context.
Create a task where the alternatives are images.
- It can be used in self-assessments to compare and contrast various images visually.
Image Hotspots Create an image with multiple information hotspots.
- Highlight aspects and share additional information from abstract to concrete.
Easily create an image slider.
- To quickly display examples.
Create learning resources with H5P - It can be used as a part of self-assessment