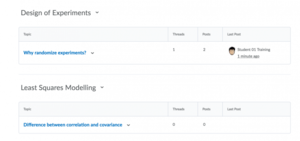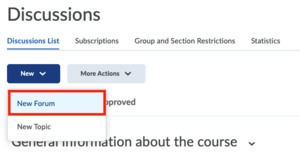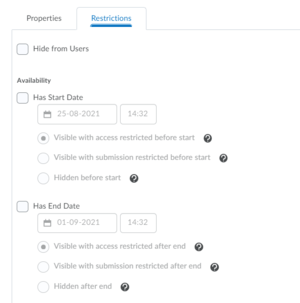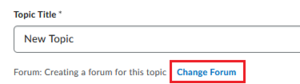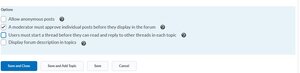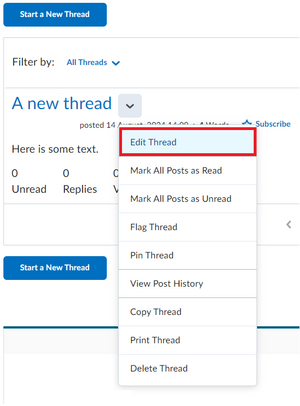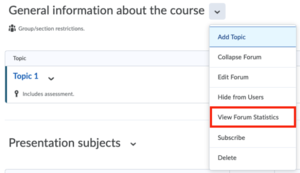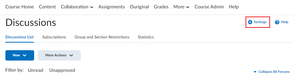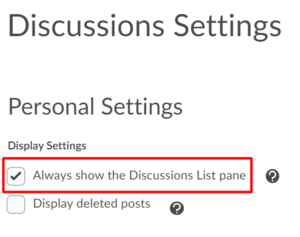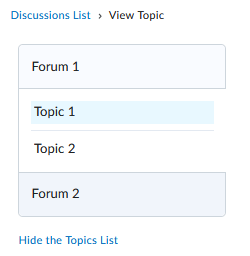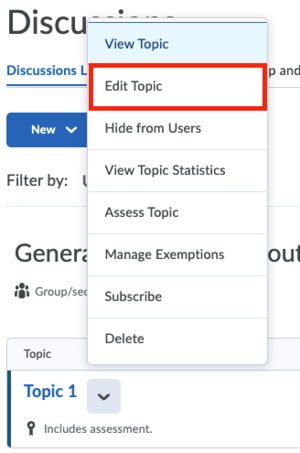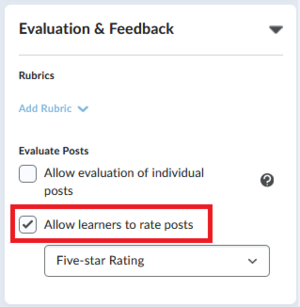Create Discussion forums
You can have your students communicate with each other through a discussion forum. This is especially useful for discussing topics in large classes where you want to give everyone a chance to contribute to the discussion. It is also recommended to use the discussion board to answer student questions in preparation for an assessment – this way, you can start with the questions asked most often and quickly work your way through the rest.
You can have the entire class use one discussion forum, or divide the students into groups and have each of the groups discuss their topic together.
-
- Click on Collaboration and then Discussions. Alternatively, you can also click on Course Admin and then select Discussions.
- You can have more than one forum listed in the discussions:
- Under each Forum you can create one or more Topics related to that general discussion area. The columns about threads, posts and last posts allow you to track, at a glance, what has been posted. For more information on creating a Topic see the section Creating a new topic.
- To set up a new forum, click on New and then on New Forum. Fill in a title and (optionally) provide a description, there are also various other options below that.
-
Student access to the forum can be changed by going to the Restrictions tab. The general start and end dates indicate the times between which students can post in the forum. There are multiple options to determine what happens with the forum before the start and after the end date:
- Visible with access restricted before/after: students will be able to see the forum, but they cannot click or open it. Information displayed to students about the activity is limited to title, dates, and restrictions.
- Visible with submission restricted before/after: only students who contributed to the discussion by making a submission will be able to view it. Students can access the description and evaluation requirements such as rubrics. The activity behaves the same as the previous ‘locked’ functionality.
- Hidden before/after: students will not be able to see the forum.
- On the restrictions tab, you can also choose to attach Release Conditions to the forum. To read more about Release Conditions, see this page. You can also choose to restrict the forum to a specific group of students.
- Once you are done, click on Save and Close to save these settings.
- Now, click on the arrow next to the newly created forum and Add Topic.
-
- Click on Collaboration and then Discussions. Alternatively, you can also click on Course Admin and then select Discussions.
- Under each Forum, you can create one or more Topics related to that general discussion area. To create a new Topic click on New, then on New Topic.
- Alternatively, you can click on the arrow next to the Forum name where you want to create your Topic and click Add Topic.
- Give your Topic a Title and optionally add a description.
- To add the Topic to an existing Forum, choose Change Forum underneath the Topic Title. Select the correct Forum and then click Apply Changes. If you don’t choose to attach the Topic to an existing Forum, a new Forum with the same name as the Topic will be created automatically.
- On the right side of the page, you can set Availability Dates & Conditions. Here you can set up a Start and End date for the topic, and how it behaves before and after these dates. You can also attach Release Conditions and Manage Restrictions. If you don’t set up these settings here, the Topic will follow the settings of the Forum it belongs to.
- Under Post & Completion, you can set up how students participate in the Topic. You can choose between the following options:
- Default participation: students can create threads and view and reply to threads of other students.
- Allow learners to hide their name from other learners: students can choose to hide their name while creating threads and replying to other threads. Their posts will show up as Anonymous.
- Learners must start a thread before they can view or reply to other threads: students will not see any threads in the Topic before they have created their own thread first.
- Under Evaluation & Feedback, you can set up grading of the Topic. You can also allow your students to rate posts with a five-star rating, up/downvotes, or upvotes only.
The Rubric and Evaluation option might be greyed out when setting up your Topic. To enable Rubrics for your Topic, make sure Rubrics are active in your course. To do so, go to Course Admin > Tools and enable both the Rubrics and Competencies tools. To be able to evaluate individual posts, the Topic needs to be graded. Read more about graded Discussions here.
- Click Save and Close once you are done.
-
-
Click on the topic under which you want to start a thread and click Start a New Thread. Give the Thread a Title and put content in the text field. You can also add attachments. Once you are finished you can then pin a thread to keep it at the top of the list of threads, so that it is always visible to students. You can also subscribe to your thread. That way you are notified of any posts made to it as a reply.
As an instructor or teaching assistant, we recommend you start the conversation yourself by posting the first thread.
- To make sure students are notified when new messages are added to the discussion forum please tell students to check their Brightspace notification settings. They can do this by clicking on their name in the top right corner of Brightspace and then clicking on Notifications in the dropdown menu
-
Although it is expected of your students to keep to the topic and to act cordially online, there is always the potential of someone diverging from the topic, or of a disagreement getting out of hand.
For this reason it is a good idea to give your students some guidelines (netiquette rules) when allowing them to post content that will be shared with your entire class. You also have the option to moderate discussions in Brightspace, in a sense, proofreading the content before it is shared with the group.
-
- Start by editing the forum. Scroll down to Options.
- Tick, for example, the option ‘a moderator must approve individual posts before they display in the forum’.
- This allows you to check every post before it will be visible to everyone else.
- Click Save and Close to save the new settings. All topics can now be moderated before they become visible.
It is also possible to moderate only part of the topic. To achieve this, turn the option off in the forum and enable it in the topic of your preference by editing them.
- You can also Edit, Pin or Delete a thread.
- These options are available in non-moderated topics too, but will be discussed here as they are important in keeping your forums organized. Editing a thread could be used to erase parts you do not want students to share or to correct mistakes. An alternative to this is replying to the thread, you will find this option by clicking on the thread title.
- You can place a very useful thread at the top by pinning it or remove unwanted threads with the delete option.
Additionally, you can use the Forum Statistics to get an overview of the activity within your Forums. To do so, follow the steps below:
- Next to the forum title click on View Forum Statistics. This allows you to track what has happened in the forum.
-
You can also export that information to a CSV file if you want your next group of students to look at previous discussions
-
The default view when you are on the pages 'View Topic' or 'View Thread' does not show the Topic List. You can pin the topic list to these pages which makes navigating through Discussions easier. How to change the view of a discussion board for instructors:
- Go to Course Admin and go to Discussions
- Then go to Settings
Select Always show the Discussions List pane.
Once you have set this view, you will see the Topic list on the left side of a Topic when you view it.
-
You can assess a student’s participation in a discussion forum. To learn more about grading discussion forums, please visit this page.
Students can also rate each other’s posts. You can provide various rating systems, for example a five star rating scheme, an up vote/down vote rating scheme or upvote-only rating scheme. You can then use these ratings as part of students’ assessment or for example to decide which topic to discuss during classes.
- To enable a rating system, Edit the Topic.
- In the Evaluation & Feedback section check the ‘Allow learners to rate posts’ checkbox.
- In the dropdown underneath you can choose which rating system you want to use. You can choose a Five-star rating where students will be able to click an amount of stars out of five, an Up/Down Vote rating where students will be able to click a plus or a minus on a thread, or an Up Vote only rating, where students will only be able to click on the plus icon.
Need support?
Get in touch with us! We are happy to help.