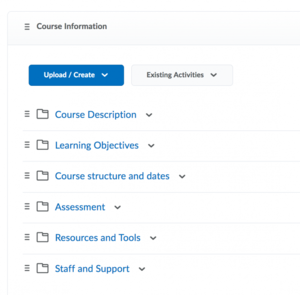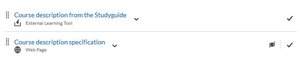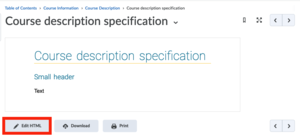About Course Information (Coursebase/Study Guide)
In Brightspace, each course comes with details sourced from the TU Delft Study Guide (Coursebase). You can find this information by navigating to Content > Course Information within your Brightspace Course. The modules under Course Information collectively create the course syllabus, serving as a comprehensive guide for students throughout the course.
The Course Information module is a fundamental component present in all Brightspace courses and we strongly advise not to remove it. It is highly recommended that it remains intact. By standardising this feature across all courses, students are assured of the course availability and understand precisely where to locate it, as well as the type of information they can expect to find within.
-
Your Course Information consists of the following sub-modules:
- Course description (from the Study Guide): This section provides a concise overview of the topics covered in the course, often categorised into lectures and practical exercises.
- Learning Objectives: This submodule serves as a roadmap for student achievement, answering the question: ‘What will the student have learnt by the end of the course?’, and as a guideline for the topics to be assessed.
- Course structure and dates: Here, the course’s framework is detailed, including the number of lectures, practical exercises, and other components, along with important dates.
- Assessment: This submodule clarifies the types and number of assessments, as well as the allocation of ECTS per assessment.
- Resources and tools: This section is meant to list any resources and tools used during the course, spanning practicums, assessments, etc.
- Staff and Support: This submodule provides essential information about the course instructors and the best methods for students to reach out to them for support.
Each sub-module consists of two sections:
- The initial section is automatically loaded from the Study Guide. If you find that information in the Course Information module is not correct, please contact your Faculty Coordinator or Faculty Mandate, who can change the information in the Study Guide. Adjustments made to the Study Guide will be updated automatically in Brightspace within 24 hours.
- The second section allows instructors to add additional information.
-
Although using the Course Information module in a course is optional, it is strongly advised to provide comprehensive information resembling a syllabus. This ensures that students are prepared to engage actively with the course offering. You have the flexibility to select which Course Information submodules to display. Any submodules that you prefer not to show, can be hidden from students by setting them to Hide from Users.
-
If you find that information in the Course Information module is not correct, please contact your Faculty Coordinator or Faculty Mandate, who can change the information in the Study Guide. Adjustments made to the Study Guide will be updated automatically in Brightspace within twenty-four hours.
-
In case the wrong language is displayed in the Course Information module, please check the Study Guide first. By default, the English text from the Study Guide is copied to Brightspace. If no English text is available in the Study Guide, the Dutch texts will be used. If you wish to make any modifications, please contact your Faculty Coordinator or Faculty Mandate, who can process any changes in the Study Guide. Any adjustments made to the Study Guide will automatically be reflected in Brightspace after twenty-four hours.
-
Besides making the Study Guide information available in your course, there is also the possibility to add your own information, using HTML templates. To do so, please follow the steps below:
- Head over to the respective course.
- Go to the Course Information submodule.
- There, you will find two content items:
- The Study Guide information.
- A webpage matching the topic of the submodule (i.e. Course Information, Staff and Support, etc).
- Select the webpage. This will open an empty HTML template.
- Select the Edit HTML button. You can now add and edit text. No knowledge of HTML is required.
- When done, select the Update button to save your information.
The HTML pages are set to Hidden by default and are therefore not visible to students. Please change the status from Hidden to Visible to allow students to view the page.