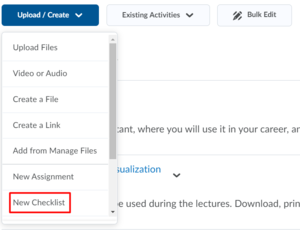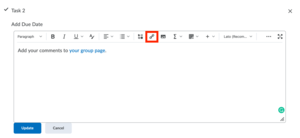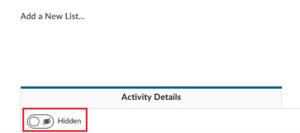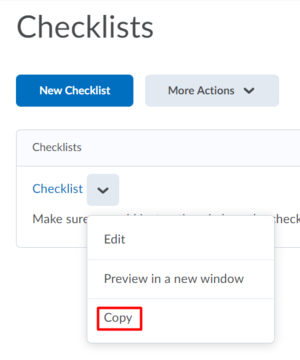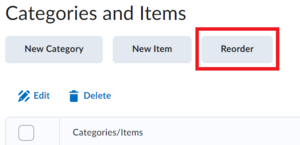Create Checklists
We have seen from prior courses at the TU Delft that a great way to keep students engaged in your course is to add a simple checklist. Checklists are a well-known tool to ensure things are done properly. Items that you can add in the checklist can be as simple as “read this document” or “attend this lecture at this location, on this date and time”. These can be linked to the activities students are due to complete.
Students check off the items on a checklist for themselves. You can use this tool to get an indication of how your students are progressing, but be aware that students can choose to not utilise the checklists.
-
- Go to Content and click on the Upload/Create button
- Click on New Checklist. Here you give the checklist a title and basic instructions for students to get started.
- Click on Save once you are ready. The checklist by default is set to Hide from Users mode.
- Click on Add a new list to start making a list of items.
- Click and edit the sample titles (List 1). You could use for example “Monday” and then write down all the things you expect to be done that week by Monday. Or for example, “Lectures” and then detail the two or three lectures coming during that module.
- Click Add a New task to List to add another task to your list. For these sub items you can add due dates and descriptions. You can even link to content items in the course using the Quicklink tool, as demonstrated here:
- Once your checklist is ready, you can make it visible to users by selecting Hidden icon so the icon says Visible.
-
You can also copy previously created checklists and create a duplicate checklist. This feature enables you to quickly create similar checklists.
- Go to Course Admin.
- Click on Checklists.
- Next to the checklist you want to copy, click on the drop down menu.
- Select Copy.
To add this checklist to your course's content, do the following:
- Go to Content.
- Go to the Module where you want to place the checklist.
- Click on Existing Activities > Checklist.
- Choose the checklist you want to insert.
-
It is possible to reorder a checklist that you made.
- Go to Course Admin.
- Click on Checklists.
- Click on the arrow next to the checklist where you want to change the order and Choose Edit.
- Scroll down and click on Reorder.
- Next, you can arrange the right order for all the tasks using the dropdowns on the right
- When you are done, Click Save.