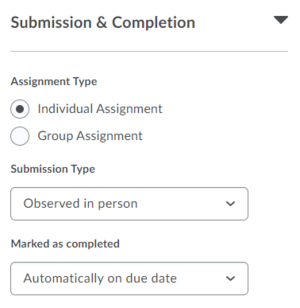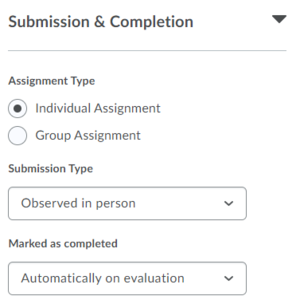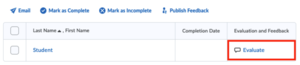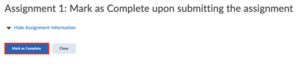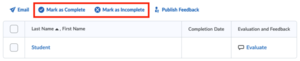Use Assignments: Observed in person
This type of assignment in Brightspace is meant for scoring and evaluation of a learning activity such as demonstration, presentation, lab test, etc.
No files will be uploaded by the student for an Observed-in-Person assignment.
Observed-in-person assignments can also be added to Content. Students will then only see the description of the assignment and won’t be able to upload any materials.
The Observed-in-Person assignment folder is only accessible to an instructor or a similar role unless the option Manually by Learner is used.
There are 3 options to mark an Observed in Person assignment:
- Automatically on due date.
Brightspace marks the assignment as completed on a set date. - Automatically on evaluation.
After the learning activity, the instructor opens the Observed in Person Assignment in the course, adds a grade and optionally adds feedback text. After the grade and feedback are added, Brightspace marks the assignment as Completed. - Manually by Learner.
The student will have to go to the assignment in Assignments in the course menu and click Mark as complete.
-
- When creating a new assignment, go to the tab Submission & Completion and select:
- Submission Type Observed in person.
- Marked as completed: Automatically on due date.
- Set a Due Date when creating the assignment.
- As the due date/time has passed, Brightspace automatically marks the assignment as Complete.
- When creating a new assignment, go to the tab Submission & Completion and select:
-
- When creating a new assignment, go to the Submission & Completion tab and select:
- Submission Type: Observed in person
- Marked as completed: Automatically on evaluation
- Once the student has handed in the assignment, you can assign the grade by navigating to Assignments in the course menu, selecting the assignment you just created, and then clicking on Evaluate.
- The instructor can now add the score and/or feedback and select Publish.
- Brightspace immediately marks the assignment date as completed with the same time/date stamp as the evaluation and feedback were added by the instructor.
- When creating a new assignment, go to the Submission & Completion tab and select:
-
The student finds the assignment folder in the Assignments tool and selects Mark as Complete to have the assignment completed.
Instructors can manually mark an assignment as complete or incomplete from the specific Assignment folder screen, regardless of the selected option mentioned above.
Need support?
Get in touch with us! We are happy to help.