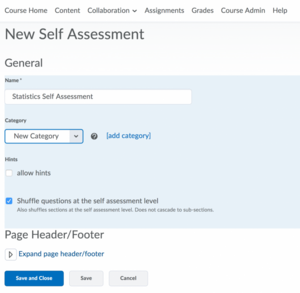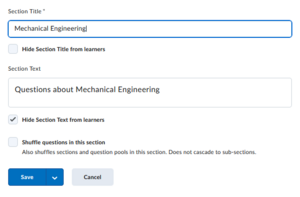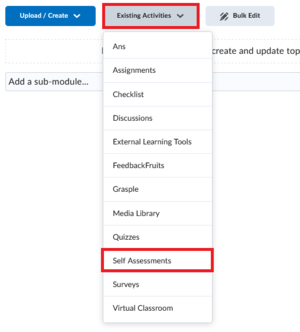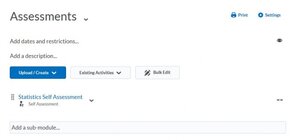Create Self Assessments
Self Assessments is an assessment tool that provides students with a series of questions and immediate feedback for their responses. You can create a Self Assessment to help your students determine how well they know the course content when preparing for graded assessments, for example.
Self Assessments are not graded, they cannot be linked to a grade item. If you wish to grade a survey-like assignment, use the quiz tool instead.
-
- Go to Course Admin section and select Self Assessments.
- Click on New Self Assessment and choose a name. If you will be creating various Self Assessments, you can create categories first, to group them together. You can also opt to allow hints, shuffle questions, and add a header and/or footer.
- Once you are done, click Save and Close.
- Your Self Assessment has been created and will appear under the category you specified. You may now click on Edit to edit the Self Assessment and Add/Edit Questions.
-
There are two ways to create questions in Self Assessments:
- Add new questions directly
- Build a Question Library (and import them into your Self Assessment). For details on how to create Questions in a Question Library, please refer to our support page Create a Question Library for use in Quizzes, Surveys and Self-Assessment.
To add new questions directly do the following:
- Go to Course Admin
- Click on Surveys.
- Click on the Surveys to which you wish to add a new question.
- Click on Add/Edit Questions
- Optionally add a Section. Sections are folders that can help you sort questions.
- Click on New > Section. A new window will open
-
- Give the Section a Title
- Optionally Hide Section Title from learners
- Optionally add a Section Text and Hide the Text from learners
- Optionally check Shuffle questions to randomize the order in which students get the question within the section.
- Click Save
- To add questions you have 2 options:
- Create and add new questions:
- Click on New > Question Type.
- Compose the question (for a more detailed explanation of choosing questions please refer to Composing Questions )
- Import existing questions from a Question Library or a CSV file.
- Create and add new questions:
While using special characters in your question, make sure to save the file as a CSV UTF-8.
7. Repeat the steps above until you added all Questions and/or Sections.
8. Click on Done Editing Questions to go back to the Edit Survey page
-
Finally, to add a new assessment to your course go to your Course Content and within Existing Activities you can add your Self Assessments.
Select the relevant assessment to insert it. The following image shows an example of a Self Assessment in a course:
You can also set up quicklinks to Self Assessments from other places in a course such as Announcements or the Calendar. You can find this in the text editor under the Insert Quicklink option, choosing Self Assessments from the list of available Quicklinks, and then selecting the Survey you want to link to.