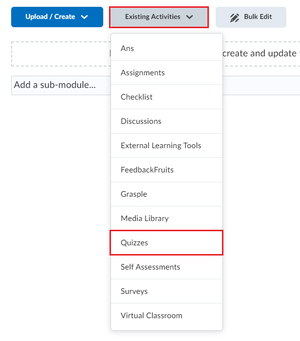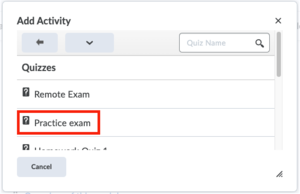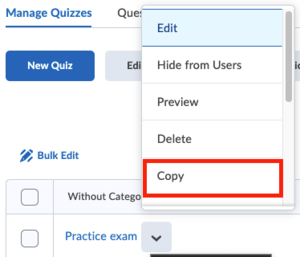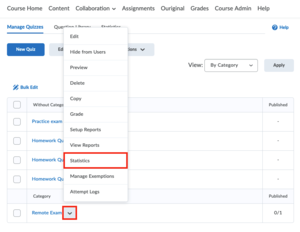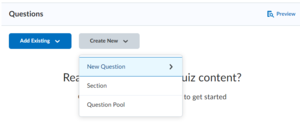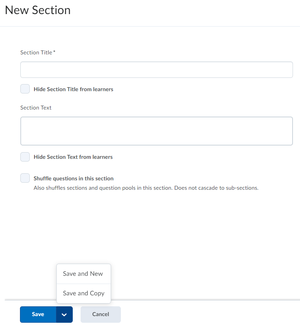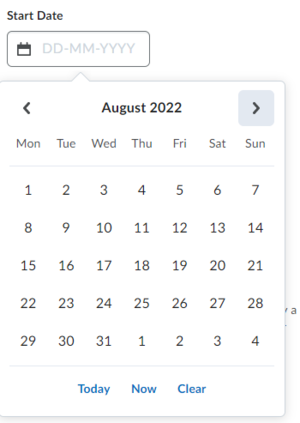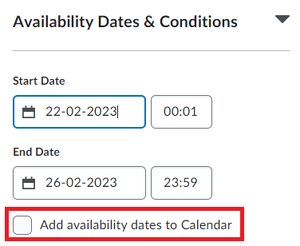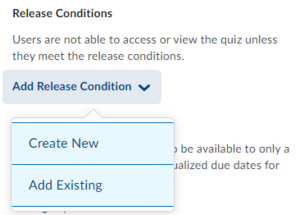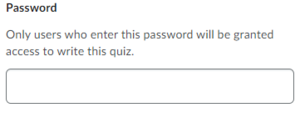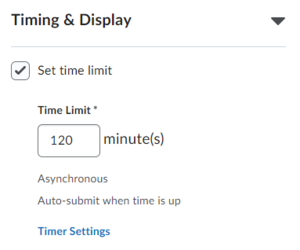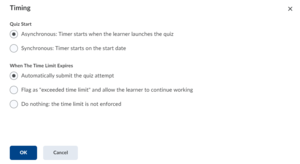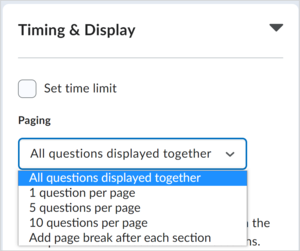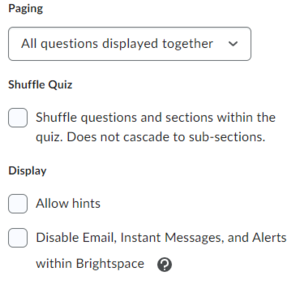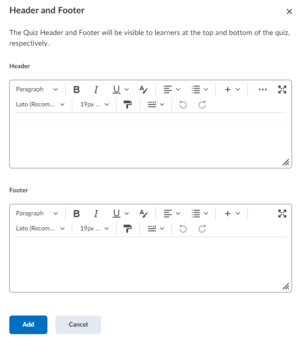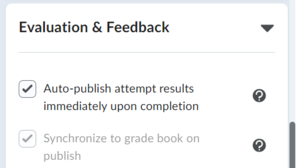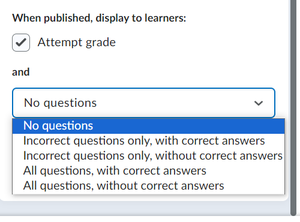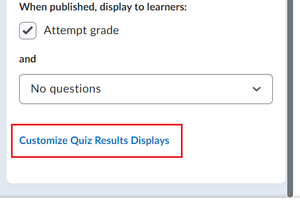Create Quizzes
With Brightspace Quizzes you can assess the students’ understanding of your course content or their prior knowledge. This page will guide you through the various settings for creating Quizzes, managing questions and a Question Library, navigating attempts, and processing results and feedback.
Brightspace Quizzes are not fit for use as exams, please see the page Comparing Remote Exam Tools for alternatives.
General Settings
-
To access quizzes, simply go to Course Admin and select Quizzes. The Quiz Management page will open. There you can create New Quizzes, manage your Question Library, and check your quiz Statistics.
To create a new quiz:
- Click on New Quiz.
- Choose a Name for the quiz.
- Optionally, link the quiz to a grade item or create a grade item to include this quiz into the Gradebook of the course.
- Optionally, set a Due Date (the last date and time at which students can submit the quiz without it receiving the tag ‘late’). We recommend you to set this due date; it will create a calendar entry in the course schedule, so students see the deadline coming up.
- Optionally, add a Description.
- Add questions: Click on Add Existing or Create New. See the Questions section for more information.
- The quiz is set on Hidden by default. Make sure that the quiz is set on Visible when the students need to take the quiz.
- Optionally, set Availability Dates & Conditions.
- Optionally, set Timing & Display.
- Optionally, configure the Attempts & Completion details.
- Optionally, configure the Evaluation & Feedback.
- Click Save and Close.
When you make edits that affect the overall points of the quiz, you need to manually change the previous quiz attempts made by the students. A warning message will appear that the edit of the question does not affect previous quiz attempts and shows how this can be changed.
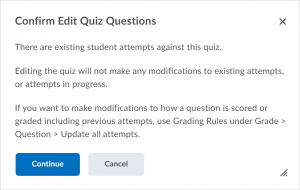
-
After setting up your Brightspace Quiz, you can now add it to your Course Content.
- Go to Content in your course menu.
- Go to an existing module or add a new module by clicking Add a module… at the bottom of the page.
- Within the module, select Existing Activities and then Quizzes.
- Select the quiz you want to add (in the screenshot ‘Practice exam’).
- Repeat step 3 and 4 in case of multiple quizzes.
Make sure to click on the eye icon on the right to hide the quiz from your students if you do not want them to see the latest content right away.
-
It is possible to copy previously created quizzes and duplicate quizzes. This feature enables you to create similar quizzes quickly.
- Go to Course Admin and select Quizzes.
- Go to the dropdown menu next to the quiz you want to copy.
- Select Copy.
When copying a quiz, the copied and saved quiz will be set to inactive by default. To make it visible to students, click the dropdown menu of the copied quiz and select Make Visible to Users.
To avoid potential disruption, the original quiz remains active by default. If necessary, you can change the state of each quiz via the Quizzes tool.
-
There is a possibility to restore deleted quiz attempts for students from within a quiz using the Attempt Logs. You can access the Attempt logs via the drop-down menu behind a quiz name in the Manage Quizzes section. The Restore button only appears when you deleted a quiz attempt for a student.
The Attempt Logs track quiz attempt submissions per user in both an overview and detailed set of logs. You can identify the retaken attempts in these logs as well.
You can find the following actions in the Overview:
- Quiz Entry
- Quiz Completion
- Quiz Attempt Deleted
- Quiz Attempt Restored
The Detailed logs show the following actions:
- Quiz Entry and re-entry
- Response Save time
- Page Movement time
- Quiz confirmation screen / completion
-
You can restore deleted quizzes in the Quizzes overview Course Admin > Quizzes and going to More Actions > Restore.
You will see a list of deleted quizzes of the course that indicates when they were deleted and by whom, along with a button to restore a selected quiz.
When restoring a quiz, the associated quiz attempts, statistics and scores are also restored. Note that links to grade items are not restored.
-
You can view the statistics of the quiz including User Stats, Question Stats and Question Details. This can be useful to find out how you can help your students to improve during the remainder of the course.
- Go to Course Admin
- Go to Quizzes
- Click on the drop-down menu next to the quiz and choose Statistics or go tot he Statistics tab and select the right quiz
The tabs User Stats and Question Stats show you the Class Average and the Standard Deviation. The Standard Deviation is calculated from the population standard deviation (Excel STDEV.P). With this method, sampling is not conducted when calculating statistics. The tab Question Stats also shows you the Discrimination Index of each question.
Under the tab Question Details you can find more detailed information. For example, how frequently each option was chosen in case of multiple choice questions.
Questions
-
The Questions section of the settings will allow you to create questions, manage questions, use a Question Library, or import questions using a CSV template. Note that when a quiz contains more than two hundred questions you need to click on Load More to update the list.
Create Questions:
- Click on Add Existing to upload a csv file with questions or use questions from the Question Library. Use the Create New option followed by New Question to create a completely new question.
- You will see a list of the various question types, ranging from multiple choice to multi-short answers. Select the question type you want to create and fill in the various settings provided in a new window.
For some question types, a preview on the left side of the Question editor is shown. - Click on one of the Save options when done.
-
Once you have created all questions you can organize them however you like, and you can group questions into sections. These sections can be used to group topics, question types, difficulties, or themes. These sections can also be used to group questions on pages to present to the students, see Display Options.
- To create a section, click on Create New > Section.
- In the new window enter your preferred settings and click on the Save button when done or on the drop-down button to create another section.
-
To move a question, check the box for the question and click Move To. Select one of the options provided, Top of the Quiz, Bottom of the Quiz or Section. Clicking on Section will reveal any sections you have created. Clicking on a specific section will move the selected question(s) to that section.
Another way to move questions is to drag them into place by clicking on the icon with 8 blocks in front of the question selection checkbox, you can select multiple questions by clicking the checkboxes and move them at the same time. This works similarly to moving modules in the course content. You can drag a question to a section to add the question to that specific section. You can also use the same method to move sections around.
-
For further information on how to use the Question Library please see our full page on creating questions and a question library here.
Availability Dates & Conditions
-
With these settings, you can choose your Start Date and End Date with the respective times. Click on the date field to select a date; the starting/ending time fields will be shown once a date has been picked.
These settings dictate when a student can START a quiz. This means that a quiz with a window of, for example, 10:00 until 13:00 can be started at 12:59 with the full-time limit remaining!
Optionally you can add these availability dates to the Brightspace Calendar of all users in the course. To do this, check the Add availability dates to Calendar option.
-
You can set restrictions on which students can access a quiz. You can use pre-existing release conditions or create a new one. These release conditions commonly refer to group membership, previously attained grades, or fulfilling a certain task within the Brightspace course (such as filling in a different quiz, or assignment, or visiting key content pieces in the course).
Click on Add Release Condition to create a new condition or use an existing one. -
It is possible to create exceptions for students that, for example are entitled to extra time. You can set this up per student by clicking on the arrow behind their name in the class list and choosing Edit Accommodations or by using the Special Access option while setting up a quiz.
To access the Special Access settings, click on the Manage Special Access option. Here you can choose between the options ‘Allow selected users special access to this quiz’ and ‘Allow only users with special access to this quiz.’ To define which users should have special access, click on Add Users to Special Access. This will open a new window in which you can manage the Properties, the Timing, the Attempts and at the bottom the Users.
-
You can restrict access to your quiz by adding a password in the password area. Only the students with access to the password will be able to access the quiz. This password then needs to be communicated to students via announcements, email, or course content.
Timing & Display Options
-
The timing & display settings determine how much time a student can spend to complete the quiz and how the quiz is presented to the students.
The time limit can be enabled by checking Set Time Limit. This will show a time field in which you can enter the limit in minutes.
By clicking on Timer Settings, you have the option to determine whether the quiz initiates asynchronously or synchronously. Additionally, you can specify what the system needs to do when the time limit expires.
When choosing for ‘Asynchronous’ Quiz Start option the time limit as set, starts counting from the moment the student starts the quiz. If the settings under ‘Start and End Date’ allow a starting window from 10:00 to 13:00 a quiz can be started at 12:59 with the full-time limit remaining!
For the 'Synchronous' Quiz Start option, you need to specify a start date and time. Furthermore, ensure that students are informed about this synchronous quiz and its scheduled time. Students can only take the quiz at the scheduled time.
-
The following settings determine how the quiz is presented to students and which restrictions are placed for interactions with the quiz.
To change how many questions are presented on a quiz page you can change the paging setting in the dropdown menu under Paging. You can also choose to create pages based on sections.
With the Shuffle Quiz option, the system will automatically shuffle quizzes and sections within the quiz. The Display option can be used to allow ‘hints’ and/or disable Brightspace’s communication features.
The final settings in the Timing & Display area are the Header and Footer. You can use these to show information such as reminders, instructions, and suggestions at the top and/or at the bottom of each quiz page.
Attempts & Completion
-
The default number of attempts is ‘1’. If you want to change this number, click on Manage Attempts. Next to the number of attempts, you can also adjust the Overall Grade Calculation.
-
The Category setting will place a quiz under a preferred category; you can set this by clicking the dropdown menu. Choosing ‘New category’ will open a pop-up window with a text box in which you can enter the name of a new category. On the Manage Quizzes overview page you can edit the categories and check under which categories the quizzes are set.
-
The Notification Email setting allows you to specify one or more email addresses to which a notification will be sent after students complete a quiz. This can be useful if the completion is very urgent and important or if you want to stay informed because a quiz is rarely done or is part of a course you do not often visit.
Evaluation & Feedback
-
The Evaluation & Feedback settings allow you to determine if and how students receive their evaluation results and feedback.
The first checkbox allows you to auto-publish attempt results immediately upon completion. This is the quickest way of showing students how they performed on the quiz.
The second checkbox will allow the quiz results to immediately be synchronized with the Gradebook if a grade item was created for the quiz in the general quiz settings. If this option is grey, you have not properly set a grade item and this synchronization will therefore not occur.
-
In addition, it is possible to display the grade by checking the ‘Attempt grade’ checkbox. This is followed by a dropdown menu which gives you the option to hide or show questions and answers depending on if they were correctly answered or not.
-
To customize the way the results are presented to students, click on Customize Quiz Results Displays. This will open a pop-up window where you can set what students will see upon their return to the quiz attempt or upon completion (depending on the earlier mentioned setting for immediate release).
-
For more information on how to manually and automatically grade quizzes please visit the dedicated page on Grade Quizzes.
Need support?
Get in touch with us! We are happy to help.