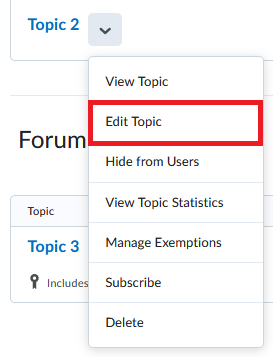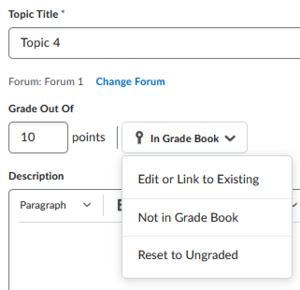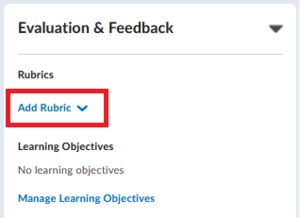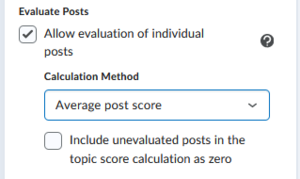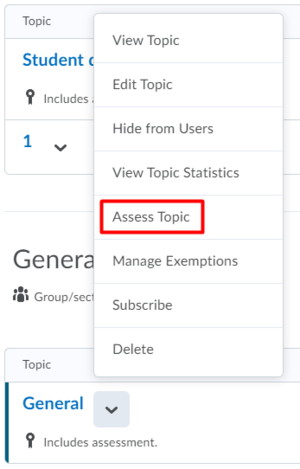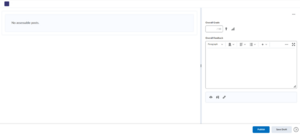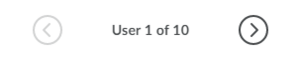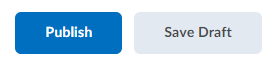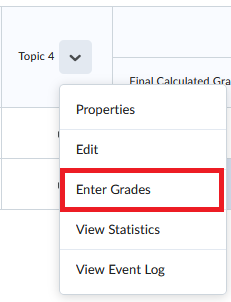Grade Discussion Topics
Discussion Topics are part of Discussion Forums. You can assess learners’ participation in Discussion Topics, to which you have added an assessment. Once you attach a Topic to a Grade Item, the Assess Post icon will appear in the Grade Book with a link to the original Discussion post. You can use this icon to navigate directly to a student’s submission.
-
- Within your course, go to Collaboration > Discussions in the navigation bar. Alternatively, you can click on Discussions from within the Course Admin area.
- Click on the arrow next to the Topic title that you want to attach a Grade to, and select Edit Topic.
- Underneath the title of the Topic, click on Ungraded. You can then set the number of points students can receive for the Topic and decide if the Grade should be in the Grade Book or not. You can also link the Topic to an existing Grade Item; if you do not, a new Grade Item will be created automatically.
- In the Evaluation & Feedback section, you can add a Rubric if you want to use Rubrics to grade the Discussion.
If the Add Rubric button is not clickable, this means that Rubrics are not enabled for your course. To enable Rubrics, go to Course Admin > Tools and make sure both the Rubrics and Competencies tools are active.
- In the Evaluation & Feedback section, it is also possible to allow the assessment of individual posts and to include unassessed posts in the calculated Topic score as zero.
- When you are done, click Save and Close.
-
Grades entered in Discussions and in the Grade Book are synchronised.
There are two ways you can assess Discussions:
- Via the Discussion Forum;
- Via the Grades section.
If your Topic is moderated, you must approve posts before you can assess them. To assess individual posts, the Allow assessment of individual posts check box in the Evaluation & Feedback section must be enabled.
Assessing via Discussion Forum
- On the navigation bar, click Collaboration and then Discussions.
- Once you are on the Discussions List page, click the Topic you want to assess.
- Instructors can select either the thread or reply for a post. In the main Discussions overview, open the dropdown menu and then select Assess Topic to see an overview of all students in the Discussion and who can be graded.
- In this overview, you are able to select Topic Score for each individual student.
- After you have clicked Topic Score for a student you will see the following menu:
- Here, you are able to grade the students’ posts. If a Rubric has been added to the Topic, you can also grade the student using the Rubric. In the General Feedback field, you may enter feedback comments. You can also add files to your feedback. You can switch between students in the top right corner.
- At the bottom right you can choose to Publish your feedback or Save draft. The Save Draft feature allows you to save feedback on assessments in a draft state prior to publishing it to students. Publishing the feedback after it has been saved as draft can be done for multiple students at a time using the Publish Feedback button in the Assess Topic menu.
- Feedback can be retracted. Go to Assess Topic and select the Retract Feedback button.
Assessing via Grades
- On the navbar, click Grades.
- Under Enter Grades find the student you want to assess.
- You may click directly on the Discussion icon corresponding to the student you want to grade. Another option is to click on the arrow next to the category associated with your Discussion Topic and select Enter Grades. The Discussion icon is also clickable from the student list, in the Submission column.
- A new tab will open; from there you can follow the instructions in step 5 of the previous section.