Frequently Asked Questions
-
Log on to MyTimetable.tudelft.nl On the right of the screen, you find a list of all timetables comprising your personal timetable. Here you can add timetables and once they have been added you can enable and disable timetables by checking or unchecking the box. Some timetables can't be disabled however, for example when a timetable has been added automatically.
You can use the
 button to configure various timetable options. Sometimes it allows you to choose a group or filter a timetable to only show activities of a certain type, for example exams.
button to configure various timetable options. Sometimes it allows you to choose a group or filter a timetable to only show activities of a certain type, for example exams.
You can also choose which timetables you would like to synchronise with your smartphone, tablet or calendar application. Please refer to Choosing synchronised timetables for more information.
-
iPhone / iPad / iPod Touch
Follow these steps to connect your timetable to the Calendar app on your iPhone, iPad, or iPod Touch:
- Open Safari on your iPhone, iPad or iPod Touch.
- Go to the mobile website at https://mytimetable.tudelft.nl/m
- Log in with your account.
- Tap the menu button

- Choose Connect to calendar app.
- Copy the URL from the text box using the copy button

- Go to the Settings app.
- Choose Accounts & Passwords and then Add Account.
- Choose Other and then Add Subscribed Calendar.
- Paste the copied URL into the Server text box.
- Choose Next and then Save.
- Your timetable is now visible in the Calendar app.
Android
In Android you can connect your timetable to the Google Calendar app. To do this, you need to configure connection of your timetable to your Google account on a computer once. Please refer to the section on Google Calendar for instructions. If you are logged in with your Google account on your smartphone or tablet, your timetable will appear in your Google Calendar app after connecting your timetable.
Please note: It might take a few hours for timetable changes to take effect in Google Calendar. You can check https://mytimetable.tudelft.nl for an updated timetable anytime.
-
In MyTimetable it is possible to view timetables of locations (rooms) and buildings. For this the Location view is available.

After you have personalized your timetable and added all your courses, each course will display information such as Location, Staff member(s), Student set(s), Study guide, etc.
-
For the locations outside TU Delft campus of several joint degree programmes with Leiden University and Erasmus University you can find the location/room in another application.
-
To personalise your schedule you log on to MyTimetable and select your group. Likely, you will be notified about the group you are in by your teacher.

Enter your netID and password.
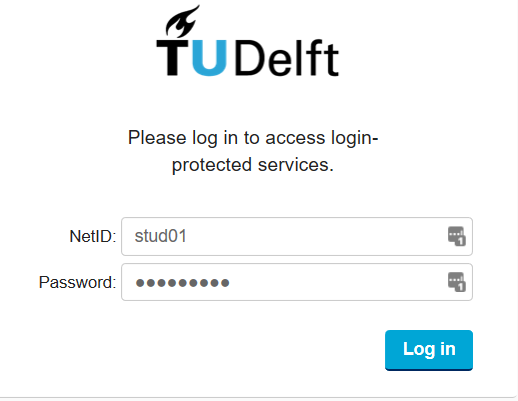
-
In MyTimetable it is possible to view timetables of locations (rooms) and buildings. For this the Location view is available.

If Add timetable is selected in this view then only timetables for rooms and buildings can be viewed.
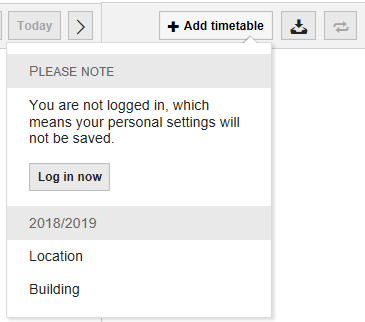
Viewing the timetable of a room can be done in two ways:
1. Enter the name of the room and then select it

2. Filter by building, find the room and select it
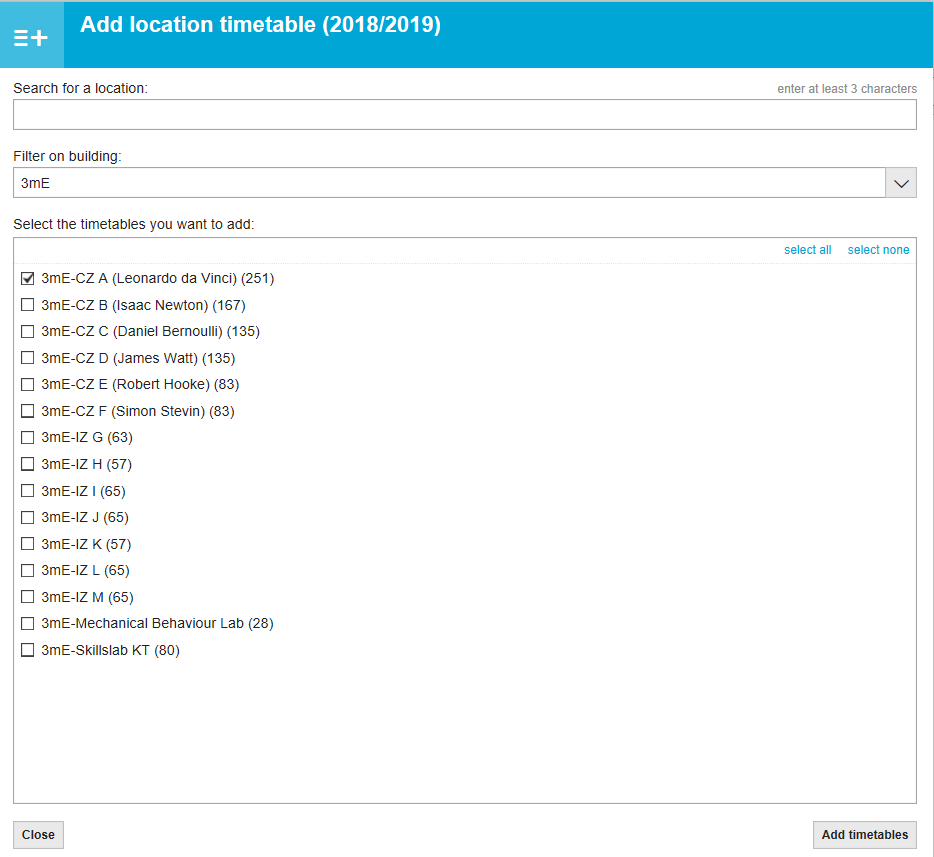
If the timetable of a building is added then all the activities that take place in any of the rooms from that building will be added to the timetable.
NOTE: the selection of added rooms or buildings is stored as part of the profile when a user logs in. Without login the selection must be made again the next time you use MyTimetable.
-
MyTimetable offers two views: the Timetable view and the Location view. The view that was used most recently is the one that MyTimetable remembers and uses by default. If the Location view was used the last time then you will not see the timetables of courses and programmes. To see those, you must switch to the Timetable view.
-
- My timetable is empty. Why?
- My timetable is showing up empty when I return to MyTimetable. What is wrong?
- There are activities missing in my timetable. Why?
- How do I know if any activities are scheduled during the weekend?
- All my courses start too early or too late. How do I fix this?
- I cannot add a timetable because the check box is greyed out. How is this possible?
- How often will my connected timetable update in my smartphone, tablet or calendar application?
- Do I need to reconnect my timetable to my smartphone, tablet or calendar-application when I have added or removed timetables?
- My connected timetable is not being updated anymore or has missing activities. What should I do?
- My connected timetable contains too many activities. What should I do?
- My activities appear multiple times on my smartphone, tablet or calendar application. What is wrong?
- Someone else connected my personal timetable to a smartphone, tablet or calendar application. How do I revert this?
- Can I choose which timetables should be synchronised with my connected calendar?