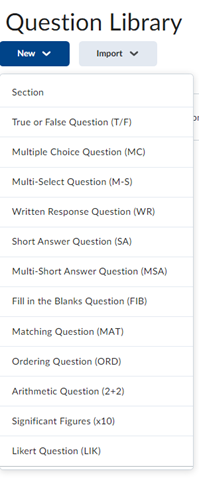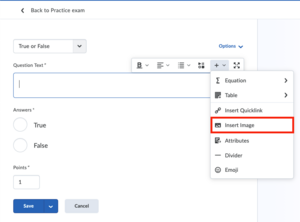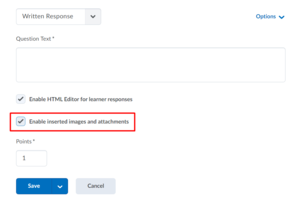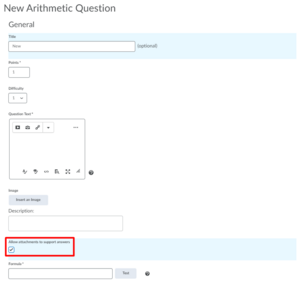Create a Question Library for use in Quizzes, Surveys and Self-Assessment
On this page you will learn how to create a Question Library in Brightspace using the various type of questions available.
Building a Question Library
The Question Library is a central repository that allows you to create a variety of questions, organize them into sections (folders) and reuse them in Quizzes, Surveys and Self Assessments. You can also use the repository to store questions you develop during the course of instruction.
To start building your question libray, navigate to Course Admin and click on Quizzes, Surveys or Self Assessments, then open the Question Library tab. From there, you will see two dropdown menus.
New allows you to create a new section or question.
- To create a new section: choose Section and fill in the fields. Sections are folders that help you sort question within the Question Library. You can also choose to hide section titles from learners, or to shuffle questions in the section.
- To add a new question: click on New, then select a question type and compose your question.
Import allows you to upload a .CSV file or Browse Existing Questions to build your Question Library.
- To import questions using a .CSV file:
- Click on Import and select Upload a file.
- Choose the File you wish to import. It will start uploading automatically.
There is a CSV template file link on the popup that you can download as an example of the correct file format for your questions.
3. Once uploaded click on Save.
While using special characters in your question, make sure to save the file as a CSV UTF-8.
- To import existing questions,
- Click on Import and select Browse Existing Questions.
- Change the Source to the Quiz/Survey/Self Assessment you want to import the question(s) from.
- Select the question(s) you want from the source collection.
- Click Import and select the desired destination for your questions. You can import to a it quiz or a section of your choice.
- When you've finished working on your Question Library, click on Done Editing Questions.
Question types
There are twelve types of questions available in Brightspace. All question types besides Written Response and Likert Question can be auto graded when used in quizzes.
-
- True or False
- Multiple Choice
- Multi-Select
Students can select one or more responses to the question. It is possible to allow partial points for an incomplete or partially incorrect multi select question.
-
All textual question types besides Written response can be automatically graded and answers can be set to be case-sensitive or not. For more complicated answers (such as “vectors (1,0,0)”), you can program different versions of correct answers by using Regular Expressions.
- Written response
Students type in a longer text as an answer, and if the Enable inserted images and attachments option is selected they can add files and/or images to their answers (up to 100MB). Autograding is not possible, but instructions for graders can be added to the question information. - Short answer
Questions that require a short answer, such as a single word. - Multi-short answer
Allows for multiple short answers. - Fill in the blanks
Allows students to add answers to complete a question or statement.
- Written response
-
- Matching
Matching items on a list to the left of the screen to items on a list to the right. - Ordering
Putting a list of items in the correct order.
- Matching
-
- Arithmetic
Questions can be formatted to allow students to upload files to support their work and instructors can allow for unit or percentage tolerances. - Significant figures
Questions can be formatted to allow students to upload files to support their work and instructors can allow for unit or percentage tolerances.
- Arithmetic
-
- Likert scale questions are used to collect rank ordered responses based on variables, and are usually used in surveys rather than in assessed work.
Composing Questions
- Select which type of question you wish to create.
- Optionally add a question Title
The Title is not mandatory because it will only be displayed to the instructor to make finding questions easier. - Add the question to the Question text area.
- Optionally add an image using the +-button and selecting insert image, dragging and dropping a file from your computer or copy-pasting an image:
You can add LaTeX equations to the question by clicking on the Σ symbol or using the inline LaTeX functionality as specified here.
4. Add one or more Answers.
- For Written response, Arithmetic and Significant figures questions, students can add files (max 100MB) to their answers.
- For Written response questions, check Enable inserted images and attachments
- For Arithmetic and Significant figures questions, check Allow attachments to support answers
5. Determine the Points students get for the correct answer.
6. Optionally add Hints or Feedback by clicking on Options on the top.
Tip: For Surveys and Self Assessments (not graded) we recommend that you provide feedback comments for each question.
Tip: Use feedback comments to indicate correct and incorrect answers, where a correct answer can be found in the course content and what details an ideal answer should include.
7. Check the other Options (very different per question type)
8. Preview your question on the right or click on the Preview button.
9. Click Save and New, in case you wish to add another question. Otherwise, click Save.
10. If the next question is almost identical to the one before, you can simply click Save and Copy. This action will create a copy that you can edit accordingly.
When setting up questions that are not mandatory, Brightspace might show a warning message at the end of the survey, mentioning to the survey participants that they still have questions left unanswered.
Automatic grading
Most Question Types allow for Automatic Grading so that you do not have to grade them manually. This can save a lot of time. Only Written Response and Likert Field questions cannot be auto-graded.
If you have more complicated answers (e.g. “vectors(1,0,0)”) you have to ‘program’ different versions of the correct answers by using Regular Expressions . However, do be aware that this can require quite some work, and mistakes are easily made.
When you use automatic grading you can only give full or no points. If you have large questions, either split them into smaller questions, grade them by hand, or use question types that must be graded by hand anyway.
Regular expressions and examples
You can use regular expressions to determine whether short answers are true or false. Here is a list of syntax you can use. Be careful that you test them well (first in https://regex101.com/ to check for syntax errors and later with a colleague in your Brightspace Sandbox). It is not possible to do automatic regrading after your students took the test. You would have to go over the incorrect responses and manually increase the points for answers that were correct any way.
Vector
Question:
Give/describe the vector, by using solely ‘0’ and ‘1’, which is orthogonal to the vectors (1,0,0) and (0,1,0).
Do not insert blanks in your answer.
Answer using Text:
(0,0,1).
However, if you are forgiving students to insert blanks, you could use the following code in RegEx:
\(\s?0\s?,\s?0\s?,\s?1\s?\)
- \ – escape sign that indicates that the next character should be treated like a character.
- \( – character (
- \s – a space
- ? – indicates that the proceeding character may or may not be there.
- \s? – a space or no space
If you want them to be able to use multiple spaces:
\(\s*0\s*,\s*0\s*,\s*1\s*\)
- \ – escape sign that indicates that the next character should be treated like a character.
- \( – character (
- \s – a space
- * – indicates that the proceeding character may or may not be there multiple times.
- \s* – a space, multiple spaces, or no space
Number
Question:
How many levels of Bloom are there?
Answer using RegEx:
(6|six|Six|SIX)
- | – or
- () – brackets contain options that can be separated by | )
List of items in a specific order
Question: Name all levels, separated by a semicolon and a space (; ), starting with the lowest level, without capitals.
Answer using RegEx:
(/([Rr]emember)(; )([Uu]nderstand)(; )([Aa]pply)(; )([Aa]naly[sz]e)(; )([Ee]valuate)(; )([Cc]reate)/)
- () – brackets contain options (groups)
- / – escape sign, indicates that the next character should be treated as a character
- /( – the symbol (
- [] – Square brackets contain characters. One of them should be present.
- [Rr] – either R or r should be present, so both Remember as well as remember are considered correct.