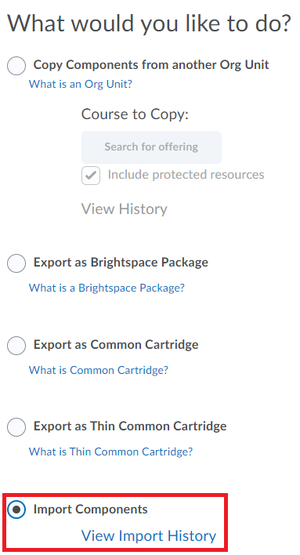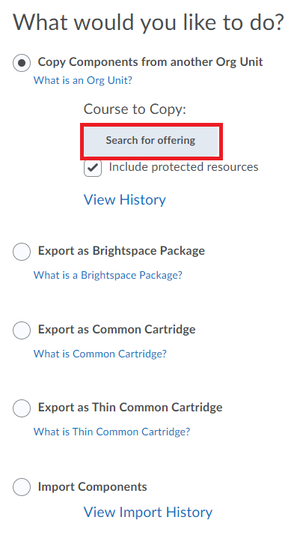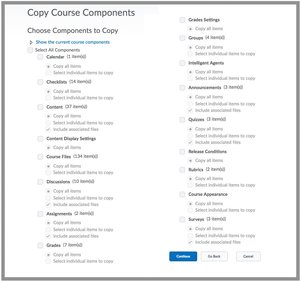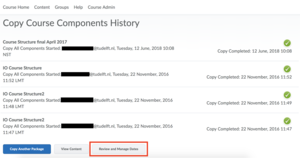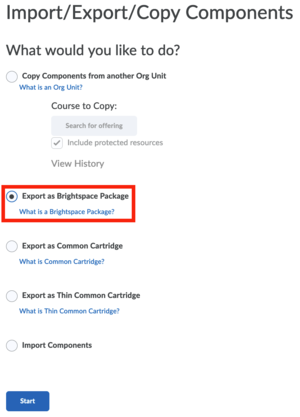Import, copy and export Courses/Course Items
To re-use Course content from the previous year or semester it is possible to import, copy and/or export Course materials.
Imported or copied Quizzes are set to ‘inactive’ by default. After importing or copying Quizzes, you can change the state of each quiz from the Quizzes tool, if necessary. Intelligent Agents that are copied or imported from another Course, will also be set to ‘inactive’ by default.
Importing a Course or Course Items from an existing source.
There are two ways to import your Course or Content Items:
-
Select this option in order to import Content Items originated outside of Brightspace.
Files and standards supported:
- Brightspace by D2L
- Angel Learning 8
- Blackboard Learn 9.1
- Moodle 3.5 (.MBZ)
- Sakai (Archive Format)
- UCompass
- IMS Content Packaging 1.2
- IMS Common Cartridge 1.1, 1.2, 1.3
- IMS Thin Common Cartridge 1.3
- QTI 1.2, QTI 2.1 (Partial)
Import components as followed:
- Create an export package (ZIP file or another archive format) from the source application.
- In the target Brightspace Course, click on Course Admin.
- Select Import/Export/Copy Components.
- Select Import Components.
- Select Start.
- Upload the Course package file in ZIP or any other archive format (max. 1 GB).
- Select Import All Components or Advanced Options (to import selected parts) depending on the requirement.
- Click Continue and wait while it processes. It may take up some time depending on the size of the file.
- Finally, select Finish and view your Course.
-
Select this option to copy a Course, or specific Course Items, from one Course in Brightspace to another.
- Go to the receiving Course (where the copied items should be copied to) and select Course Admin in the navigation bar.
- Select Import/Export/Copy Components.
- Select Copy Components from another Org unit radio button.
- Click on Search for offering and enter the name of the source Course.
- Select the name of the Course and click on Add Selected. In the case that the selected Course has already been copied into this Course, a dialogue box will appear asking you whether you want to proceed anyway.
- Select either Copy All components to copy an entire Course or Select Components to copy or import specific Course Items.
- If you chose Select Components: In the menu ‘Choose Components to Copy’, please select the required Components. For further information on the description of the individual Components, please see the list in the image below with an explanation of each Component.
- When done selecting Components, click on Continue.
- Select Finish to complete the process.
-
Components Description Announcements Announcements are the messages you put on the Course home. When copying, you will be asked if and how you want to offset the dates. Assignments When copying Assignments, you can choose if you want to copy all Assignments, or just a selection. Note that this will not copy any submissions made by students. Attendance Registers You can copy a selection of, or all the attendance registers present in the old Course. The attendance registers can be found in Course Admin > Attendance. This copies the registers but not the actual student attendance. Copying the register will automatically copy any attached register schemes. Calendar The calendar of the Course contains scheduled events by teaching staff, also known as Course Schedule in Content. You can copy all Items, or a selection. After selecting them, you have the option to offset the dates. Checklists These are lists where students can track their own progress. Due dates are also copied. Offsetting the dates is optional. Content This includes all the Content within the Modules and Sub-modules in Content. However, it does not cover Course files or content display settings; these must be selected as separate components. Ensure to copy all necessary Course files in the Course as along with the Content Topics, otherwise only the Content Topic structure will be copied. Content Display Settings You can change how Course Content appears in the Content tool, by selecting your viewing preferences in Content settings. These settings can be copied with Content Display Settings. Course Files This includes all files that are located under Course Admin > Manage Files. Course Appearance This enables you to copy the Course image and banner text. Enable visibility of banner is optional. Discussions All forums located in Collaboration > Discussions, along with all the threads in those forums, though without the posts. External Learning Tool Links The External Learning Tool Links allows you to copy all or some of the links you have made with external learning tools, e.g. ANS, Kaltura, Grasple or any other tool. The links are found in Content > Existing Activities > External Learning Tools. Once the corresponding Content has been copied as well, the link should be accessible through the Content. Some tools do not react well after being copied. In this case, it is best to delete the copied link and create a new one. FAQs In order to copy Frequently Asked Questions from another Course, first enable FAQs in Course Admin > Tools. Once it is enabled, FAQ will show up in the list of Components to copy. You can choose to copy all questions, a selection of the categories, or a selection of the questions available. Grades Settings Grade Settings are found in Grades > Settings. Grades This option enables you to copy Grade Items and categories. It is not possible to copy grade schemes. Note: Actual student grades will not be copied. Groups This allows you to copy Groups that are located under Collaboration > Groups. However, this will not copy any enrolments in these Groups, only the Group structure and settings. Intelligent Agents Intelligent Agents can be created under Course Admin > Intelligent Agents. When copying, the Intelligent Agents will be disabled to prevent messages going out as soon as they are copied. If the release conditions are associated with an item that was not copied, the release conditions will be automatically deleted. Question Library Find this library under Course Admin > Quizzes > Question Library. You have the option to copy either all or only selected sections. Quizzes This allows you to copy all Quizzes, or a selection of the available Quizzes in the old Course. Please leave the ‘Include associated files’ checked if a Quiz contains images. Release Conditions When copying release conditions that you create within the Content (by editing the properties of an Item, adding dates and restrictions, and then releasing conditions), you must copy all release conditions. There is no option to select specific release conditions. Additionally, when copying a release condition, you must also copy the associated content or referenced tool; otherwise the release condition will not be copied. Rubrics To copy Rubrics from another Course, first enable Rubrics in Course Admin > Tools. Once enabled, Rubrics will appear in the list of components available for copying. You can then choose to copy all rubrics or select specific ones. Self Assessments Self Assessments can be found under Course Admin > Self Assessment. If it is not there, it may need to be enabled under Course Admin > Tools > Self Assessment. You can either choose to copy all or a specific selection. Surveys Surveys can be found under Course Admin > Surveys. You can either choose to copy all or a specific selection. Tool Display Names If you have made changes to a name in Course Admin > Tools > Custom Navbar Name, you can choose to copy those changes to the new Course. -
The option Review and Manage Dates is available after copying components from another Course or by accessing Copy Components History.
Select Review and Manage Dates in this menu to:
- View, bulk edit, and bulk offset the date availability.
- Set the Calendar status from one central location for all Content Topics and Modules, Discussion Topics and Forums, Assignment submissions folders, Grades Categories and Items, Announcements, Quizzes, Checklists, and Surveys in your Course.
When filtering Course Objects, any bulk changes made, are applied to the filtered results only. This enables updating multiple availability dates based on specific criteria.
For more information about the Manage Dates tool, please visit this page. -
Full Courses or selected Course Items can be exported into a Course package format and uploaded to new or existing Brightspace courses. As the Course package is in the archive format (ZIP), this functionality can also be used as a backup or archiving purposes.
- Go to Course Admin.
- Select Import/Export/Copy Components.
- Select Export as Brightspace Package.
- Select the Items to be exported.
To create a back-up of the course, Select All Components. - Select Continue to confirm.
- Finally, click on Finish and a ZIP file will be ready for download.