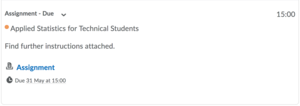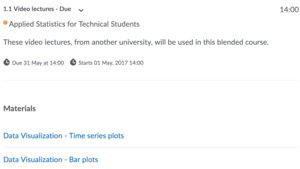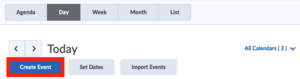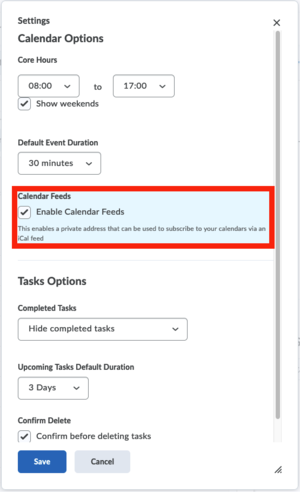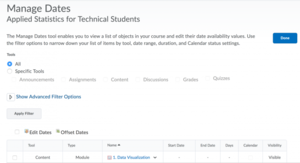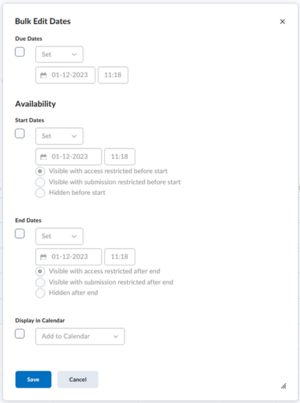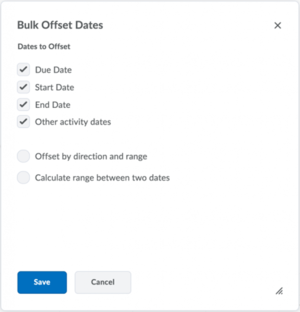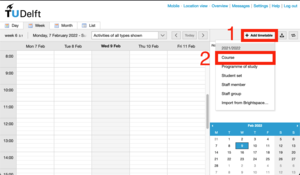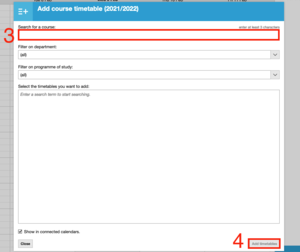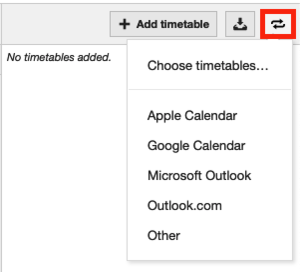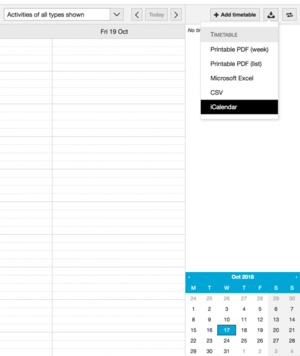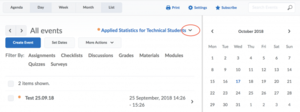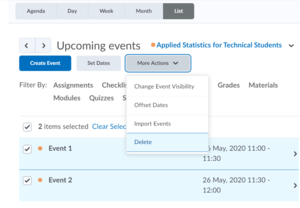Manage dates, Calendars and Timetables
Communicating dates and deadlines to students is an important part of any course. This can be automated in multiple ways. For example, when you create a new assignment and put a deadline on it, that deadline shows up in the Course Calendar automatically.
You can use the Manage Dates tool to view, bulk edit, and bulk offset the date availability of your Content, Assignments, Quizzes, etc.
The Calendar tool in Brightspace allows instructors to schedule events for and with students. There are a several possibilities which are explained on this page.
It is possible to import a Calendar into Brightspace from MyTimeTable using an iCalendar file.
-
Creating a Due Date on an assignment (below), quiz or other Brightspace Tool will appear automatically in the Course Calendar.
If you add lecture slides, a video, or other course materials and include a due date, that date gets transferred to the course calendar so that students can see it:
In the right side bar, students can see the calendar of the course they are viewing. They can also go to the Calendar tool and select Show All Calendars to view all the activities and due dates of all the courses they are taking.
-
- Click on Course Admin and then click on the Calendar link. Add a calendar event by clicking Create Event.
- Enter in the details, the description, start date, end date, location and whether it is a recurring item.
- Optionally you can link Content, select which students can see the Calendar item based on groups, and add a Restriction to when the calendar item will be visible.
- Click on Create to finish. That event will then show up in the calendar.
- (optional) You could also Import events, using the iCal format, from other calendar software. If you Enable Calendar Feeds under Settings, you can use a private address to subscribe to your calendars via an iCal feed.
-
You can use iCalfeeds to copy and paste a URL to any external calendar or download an .ics file. This enables you to sync your Calendar tool course events created in Brightspace with an external calendar such as Microsoft Outlook and Google Calendar.
Conversely, subscribing to an iCal feed also syncs your external calendar application or device with the Calendar tool, keeping you updated without logging in to Brightspace.
-
Subscribing to a calendar allows Instructors and Students to access Calendar events outside Brightspace using iCal feeds. With iCal feeds, course events can be viewed in external calendars such as Microsoft Outlook and Google Calendar; refer to your mobile device for instructions.
Refer to your device or application instructions for adding an iCal feed, as each application can have a different method for managing iCal feeds.
Setting up a subscription is done in 2 steps:Step 1: Enabling Calendar Subscriptions
- On the course Home Page, find the Calendar tool.
- Select the drop down arrow and select Go to Calendar.
- In the Calendar views area, click the settings icon.
- Select the Enable Calendar Feeds check box.
Step 2: Subscribing to a Calendar
- The first step is to find the instructions to add a calendar subscription from your tool or device.
- Once the instructions have been found, go to the Brightspace Calendar.
- In the Calendar views area, click the Subscribed icon.
- Copy the displayed URL and go back to your tool or device. Paste the URL as the instructions for your tool or device indicate.
- The subscription has been created and events will be displayed in the calendar of your choice.
-
Use the Manage Dates tool to view, bulk edit, and bulk offset the date availability of your Content, Assignments, Quizzes, etc.
To do so, follow the steps:
- Go to Course Admin and click on Manage Dates.
- Select the check box of the items for which you want to Bulk Edit Dates or Bulk Offset Dates.
- In the Bulk Edit Dates dialog box, updates the due dates and availability dates.
When you are done, click Save.
- In the Bulk Offset Dates dialog box, enter your offset details. When you are done, click Save.
It is possible to sort by any of the column headings, including the Type column to sort based on the tool-specific order or use the advanced filter options to work with smaller sets of objects. This allows updating multiple availability dates based on specific criteria.
-
- For your Course Calendar to be visible within your TU Delft MyTimetable feature, you need to first manually add the existing Course Calendar. You can do this by going to MyTimetable, clicking Add timetable (1) and then Course (2). In the pop-up, search for your course and select it (3) and add it by clicking Add timetables.
- From this moment onward your course will be added to your MyTimetable app.
It is also possible to synchronize timetables from various external calendar services:
-
- Go to MyTimetable.
- Add the desired timetable with the add timetable button if you did not already do so (make sure you choose the right academic year).
- Click on the download icon and choose iCalendar
You can now import your TimeTable for desired dates (again, make sure to choose the right year because last years’ periods are also there). Choose the desired period and click download to obtain your iCalendar file.
The file will contain all courses that you gave a checkmark in the timetable menu on the right. So, in case you have a few courses in your timetable but only want to export one single course, make sure to uncheck the courses when creating the iCalendar file.
-
- Click on the Calendar tool (from course home or course admin)
- Make sure the desired course is selected, for example: sandbox: Sandbox of XYZ (see image below)
- Choose More Actions and click on Import Events, here you can choose an iCalender file.
- After importing the iCalendar file Brightspace will notify you how many events were processed and created.
-
If many events need to be scheduled, importing events can be a wonderful time-saving tool. Events to be imported are created using the iCal format. This can require some specific knowledge. A great tool to surpass that is https://ical.marudot.com/ on which you can easily create a file with events that can be downloaded and subsequently uploaded to Brightspace.
- Go to https://ical.marudot.com/
- Please use the on-screen instructions.
- When done, download the iCal file from the site.
- In Brightspace, go to the Calendar of the applicable course and select the Import button
- Please check to see you are currently viewing the correct calendar.
- Select the attendees for the events you are about to upload.
- Select the Upload a file button.
- Browse for your file and select Open in the dialogue screen.
- The events are now added to the course calendar.
-
Deleting events from the calendar can be done in the following manner:
- Go to the Calendar from the homepage or using Course Admin.
- Make sure to view the events in the ‘list’ tab.
- Select the events which should be deleted.
- Navigate to More Actions.
- Select Delete.