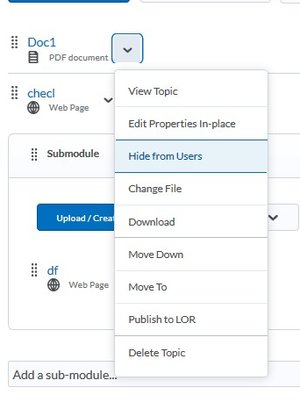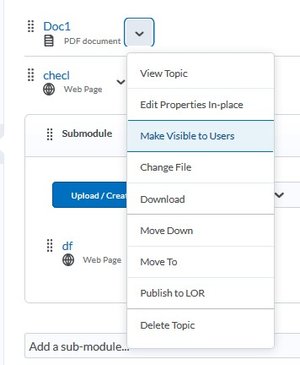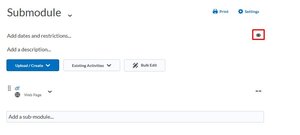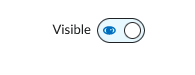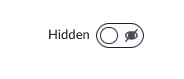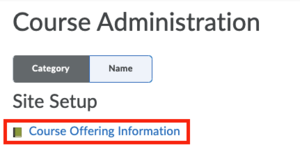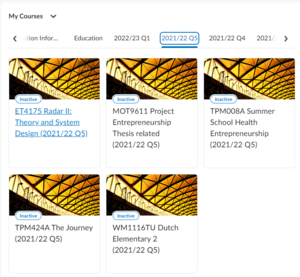Manage the availability of your Course and Content
To ensure students can access your Course, you need to do two things: make the Content visible and activate your Course page. This page guide will show you how to hide Content from students and then make it visible, as well as how to activate and publish your Course.
If you are having trouble accessing your Course, please have a look at Get access to your Course.
Manage visibility of Content for students
To manage the visibility of Content for students, you need to use the Visibility slider, which is represented by an eye icon. By adjusting this setting, you can control the flow of information to your students, revealing materials as they become relevant or hiding them until they are needed. This can be set for individual content items or on the level of (Sub-)Modules.
-
Every summer, almost all Courses for the new academic year are created in Brightspace. For some faculties and some Courses, the Teaching & Learning Support team copies the Content from the previous year into the new Course. If your Content was copied from a previous academic year or quarter by the Teaching & Learning Support team, your Content will be set to Hidden by default. Only the standard Module titled Course Information is set to Visible. Assignments, Groups and Grade Items are also set to Visible by default if copied by the Teaching & Learning Support team and will be visible to students once the Course is activated!
Read more about the Academic Year Transition here.
-
To hide specific Content Items while allowing students access to other Content, follow these steps:
- Add the chosen Content Item to your Course.
- Next to the Content Item title, select the dropdown menu button.
- Select Hide from users.
The Content Item is now hidden from the student’s view and will only become visible once the instructor changes its status to Make Visible to Users.
Best Practice: Before allowing students to access a Course, view the Course from a student’s perspective. To learn how to do so, please click here.
-
Much like hiding Content Items, (Sub-)Modules can also be hidden from student’s view by changing their visibility status. To do so, please follow the steps below:
- In the (Sub-)Module, on the right of the screen select the eye icon.
- Click on the slider so that the status changes from Visible to Hidden.
The (Sub-)Module is now hidden from view for students.
If you would like to verify what students are able to view, please change your role in the User Menu. To find out more about viewing your Course from the perspective of a different role, please click here.
-
You can also set dates to make Content Items and (Sub-)Modules available and hide them again. Additionally, you can release them when certain conditions are met. For example, Content can become available after a student has completed a specific Quiz or marked certain Modules as complete.
Read how to set Date Restrictions here.
Read how to set Release Conditions here.
Activate your Course to publish to students
-
Once the Course has been created in Brightspace, it is set to ‘Inactive’ by default. This means that students will not be able to find the Course in Course Catalog and cannot enrol.
Once you are ready to allow enrolments, please take the following steps:
- Go to Course Admin in the Navigation bar.
- Select Course Offering Information.
- Scroll to the heading ‘Active’ and tick the checkbox for Course is active.
- Click Save at the bottom of the screen.
The Course is now active and will be shown in the Course Catalog. Please allow some processing time, it can take thirty minutes to one hour for the Course to become visible in the Course Catalog.
Whether your Course will be visible and open for students to self-enroll in through the Course Catalog depends on your Course’s settings within the Catalog itself. These settings may vary based on your faculty’s agreements. To read more about Course Catalog settings, see the Course Catalog settings page.
-
There is an easy way to see if your Course/courses are set to active:
- When on the Brightspace homepage, scroll down to My Courses.
- If there is a Course on this list with an inactive status, it will show you an “Inactive” tag above the Course name. Courses without this tag are active Courses.