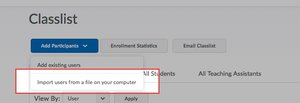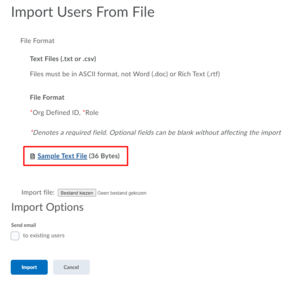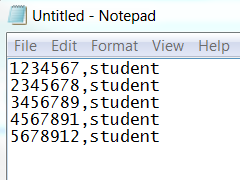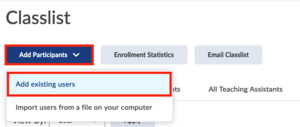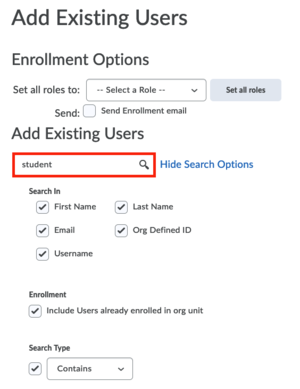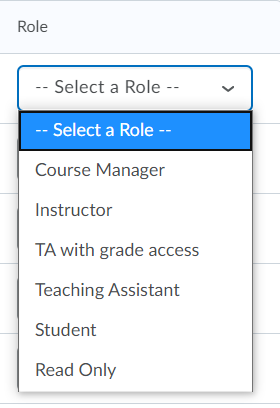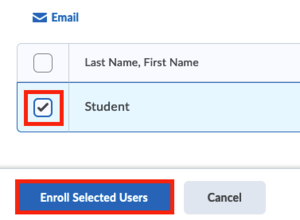Manage Course Participants
Adding or removing students from your course is usually the role of an administrator in your department or faculty. They will bulk enrol all students before the start of the quarter or semester of your course. They will also take care of removing students that are deregistered.
As Course Manager you are generally responsible for your course. With this role, it is sometimes necessary, especially in a small course or at the master’s level to (un)enrol students yourself. You can assign different roles within your course, like Instructor or Teaching Assistant. An overview of the available roles in a course and the permissions that these correspond with can be found here.
Enrolling Users
If you wish to add particular student(s), TA’s or other instructors, you can do this using two options mentioned here:
- Bulk Enrol large groups – Use this option if you wish to enrol a batch of students using a *.txt file.
- Enrolling Individual users – Use this option if you wish to enrol individuals or small groups.
-
If you have the student numbers of the students who need access to your course, you can enrol them yourself very quickly. If you only have their NetIDs, you can request Teaching Support to process the enrolment request.
- Click on Course Admin.
- Select Classlist.
- Click on Add Participants and select Import users from a file on your computer.
-
You can now download the sample file from the page to have a look at the format of the file to be imported.
-
Your file should look like this:
- Prepare the file while keeping the following in mind:
- Use the student numbers (Org Defined ID). For staff, this will be the NetID.
- The role must be defined for every line in the file, and the delimiter must be a comma (,). This means that every student number in the file must be followed by ,'student'.
- Save the file as either a .TXT or .CSV file.
You can use Excel to quickly add identical roles to a list of NetIDs. You can then copy the complete list into Wordpad so it can be uploaded in Brightspace.
- Import the file by choosing the Import file option and browse to where your file is located.
- Click on Import.
- Select Done.
If all the lines in your file were correct, the Confirmation of Enrolment page will display, indicating that all the enrolments were processed. If there were students listed in the file that were already enrolled in the course, these will also be displayed on the same page. Take note of the Error Description column. Any errors in the rows of your file will correspond to the line numbers listed in the table.
-
- Click on Course Admin.
- Select Classlist.
- Click on Add Participants and from the drop-down select Add Existing Users.
- Search for the students in the search bar by either typing a part of their name, first name, last name or student number (Org Defined ID). Perform the Search.
Make sure all of the checkboxes are selected. To filter out students that are already enrolled in the course you can uncheck “Include Users already enrolled in org unit”.
- Upon scrolling down, you will see your search results. Select the desired user and choose their role. More information roles this can be found here.
- When the desired user(s) has been selected, click on Enroll Selected Users.
- Click Done to process the enrolment.
Please don’t enrol a student at any other level/role in your course, since any submissions and/or grades made in the role of student will be lost this way. Furthermore, a student with double roles (student and teaching assistant), in the same course, will also have access to his own grades.
Unenrolling Users
Removing a user follows the same principle as Enrolling individual users:
Select their Name, click on Unenroll at the top of the list, confirm the choice and the user has been removed. Bulk unenrolling is not possible. To remove several users go to Admin, click on Classlist and select all (or part of) the users to unenroll them.
Please do not unenrol students from courses they have taken, this makes it harder to restore results if they are needed at a later date.
-
When a student is unenrolled, unenrols him/herself from a course or is set to inactive in Brightspace (not a student at the TU anymore) the following applies to the visibility of the student in courses:
- Classlist: user is not visible anymore
- Grade Center: user is not visible anymore. Grades are still viewable via the enrollment statistics.
If you want to change the grade of an unenroled active student, the student must be enrolled in the course again.
- Discussions - the contributions to discussions remains.
- Groups - user is not visible anymore.
- Quizzes
- Inactive student - submissions are still visible.
- Unenrolled student - submissions are not visible anymore.
- Assignments - student assignment submissions are no longer visible.
- Inactive student - not possible to view submitted Assignments.
- Unenrolled student - you can access Assignment submissions of unenrolled students via the enrollment statistics, but only if they are linked to a grade item. Ouriginal assignments are not viewable.
- Surveys
- Inactive student - survey data (attempts & answers) will be visible to the lecturer.
- Unenrolled student - survey data (attempts & answers) will not be visible anymore (they will be visible again once the student is enrolled again).
As soon as the user is set to active/enrolled again, they will appear on all the places in the course again as if they never left.
Roles and Permissions
Roles and permissions in a Brightspace course or organization determine the permissions of what users can or cannot do within that course.
Teaching roles share a base set of permissions for Brightspace tools. Depending on the role assigned, they will have extra permissions for other tools. Roles are only visible in the Classlist, and only visible for users with a teaching role in a course; students cannot see who has which teaching role.
If you are registered in Osiris as the Contact Person (Contactpersoon) you will be automatically registered in Brightspace as the Course Manager of a course. Similarly, if you are registered in Osiris as an Instructor (Docent), you will automatically be given the Instructor role in Brightspace. If the Instructor role was assigned in a Brightspace course based on the Osiris registration, it is possible to manually upgrade this in Brightspace to the Course Manager role.
If roles that were automatically assigned based on Osiris registration are downgraded or unenrolled from Brightspace courses, they will be reinstated to the previously assigned role the following night. If you are enrolled in a Brightspace course you do not belong in, and you keep on getting re-enrolled after being removed from the Brightspace course, please contact your Faculty contact person or Programme Coordinator to have this corrected in Osiris.
-
You can assign different roles to people in your course, all corresponding with different capabilities within the course.
- The Course Manager is the leader of the course, and ultimately responsible for all content, grades and student experience.
- An Instructor is a co-lecturer who is also responsible for content, grading and the student experience. The Instructor has the same rights as the Course Manager, except they cannot assign teaching roles.
- The role Teaching Assistant with grade access is used for Bachelor or Master students assisting in a course (Student Assistant). This role can access grading and content. This role however cannot email or assign teaching roles.
A student with double roles (student and teaching assistant), in the same course, will also have access to his own grades.
- The Teaching Assistant role is used for Bachelor or Master students assisting in a course (Student Assistant). Contrary to the role Teaching Assistant with grade access, this role cannot access any grades: neither enter them, nor alter them. They do not have access to Class Progress, email and cannot assign teaching roles.
- Students are the participants in the course who can complete quizzes and assignments, and then be graded for their performance in these assessments. They cannot edit course content and cannot view other course participants’ grades. Teaching staff can also be enrolled in courses as students for training purposes.
- The Read Only role is usually assigned to staff and students who need access to courses without being able to interact with any of the content. This means that they can see content items, cannot be enrolled in groups, participate and see discussions/assignments/quizzes/etc. This role is also not included in statistics or Class Progress tool, they also cannot email from the course.
- The Faculty Access Staff role has the same permissions as the Course Manager, except for access to Class Progress. People with this role get automatic access to all courses within the faculty and are not visible to students and teaching roles. This role will only by assigned upon request from the head of Education and Student Affairs of the faculty.
This role is not suitable for people that also need a regular Course Manager or Instructor access in Brightspace courses of their faculty that do not originate from Osiris as they will lose the Course Manager / Instructor role periodically. If a course is registered in Osiris and one is registered there as an instructor, this role will carry over to Brightspace nightly.
-
The following table gives a summary of the roles and permissions in Brightspace:
Course Manager Instructor TA with grade access Teaching Assistant Student Read Only Enroll Teaching roles ✓ x x x - - Enroll Student/Read Only role ✓ ✓ ✓ ✓ - - Change Course Offering information ✓ ✓ ✓ ✓ x x Create/edit/delete Announcements ✓ ✓ ✓ ✓ x x Create/edit/delete Content ✓ ✓ ✓ ✓ x x Can add/modify grades in the Gradebook ✓ ✓ ✓ x x x Create/modify/delete Groups ✓ ✓ ✓ ✓ x x Grade Assignments (with/without) Rubrics ✓ ✓ ✓ ✓ x x Access the Classlist ✓ ✓ ✓ ✓ x x Add/remove students in the Classlist ✓ ✓ ✓ ✓ x x Email Classlist ✓ ✓ x x x x Email course Groups ✓ ✓ x x ✓ x Access Class Progress ✓ ✓ x x - x Participate in Quizzes/ Discussions/ Groups x x x x ✓ x