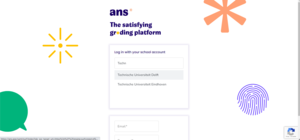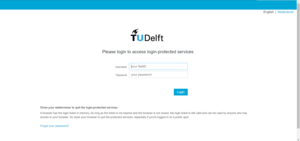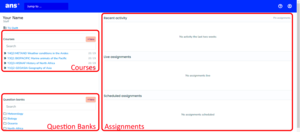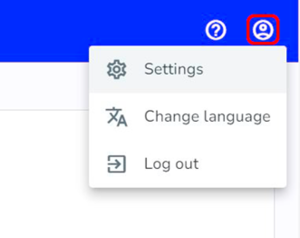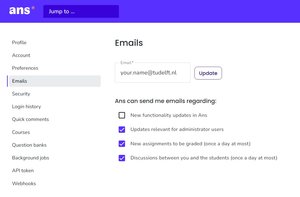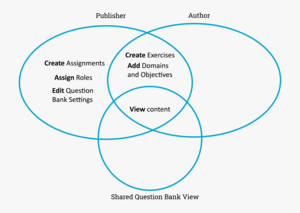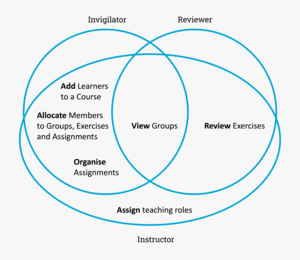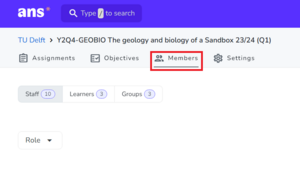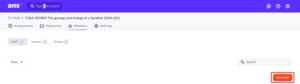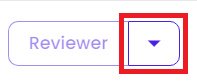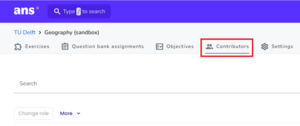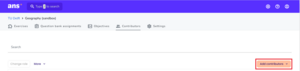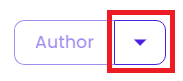Get started with Ans
This page explains how to get access to Ans and describes the settings menu and the Ans Dashboard, which is its homepage. Furthermore, the organisation and educational roles in Ans will be explained together with how to request your own Course and Question Bank.
-
To register or log onto the TU Delft Ans, follow the steps.
- Go to https://ans.app/users/sign_in
- To log in with your school account, search for and choose Technische Universiteit Delft
- Log in with your TU Delft-account
The first time you log in, you have to allow Ans to receive your personal information. Check your personal information and click Get started.
Ans will ask you to set your email preferences the first time you log in. Check the type of emails you want to receive and click Confirm. You can come back to this later in the Settings.
-
In the column on the left side of the Dashboard, you will see the Courses and Question Banks you have access to. On the right you can see your Recent Activity, Upcoming Assignments, and Assignments that have been set live for students.
Additionally, an important button on the Dashboard is the User Icon.
- Where: The top right of your screen.
- Purpose: Change Language, check other Settings, or Log Out.
-
The Settings Overview Menu starts with the Profile section. You cannot make any changes here, since your credentials are automatically filled in, as with the Account section that shows your TU Delft email address and password, which are essential for our SSO login.
Settings you can change:
- Preferences: you can change the Language and your Time Zone.
- You can change your email preferences in the Mails menu, by (un)checking the boxes.
- The Access logs menu shows you when and from which IP address your account was accessed.
- In the Quick Comments menu, you manage phrases that can be used to swiftly give feedback on answers of students in your Assignments. Think of phrases like ‘strong argument’ or ‘please elaborate’.
- In the Courses menu, you can see the Courses you're enrolled in. You can search through them or decide to leave them. If you click the Removed Courses tab, you can view Courses that were deleted.
- The Question banks menu has the same setup as the Courses menu but contains settings regarding your Questions banks instead of Courses.
- In the Background jobs menu, you can follow the Assignments that get printed, exported, or imported into Ans.
- In the API token menu, you generate an API token to automate certain processes within Ans, such as provisioning and managing Assignments and Question Banks.
For an overview, see the table:
Menu
Function
Can you change the Settings?
What you can change
Profile
Shows your Profile Name
NO
Account
Delete Account
NO
Preferences
Shows Language and tTme Zone
✓
Language and Time Zone
Mails
Shows your Email Address and which kind of emails you receive
✓
Mail preferences
Security
Shows Password
NO
Access logs
Review access to your ANS Account
NO
Quick Comments
Save the most frequently used Comments for quick access.
✓
Comments for quick-access
Courses
Review the Courses you are enrolled in
✓
Leave a Course
Question banks
Review your Question Banks
✓
Leave a Question Bank
Background jobs
Follow the Assignments that get printed, exported, or imported into Ans
NO
API token
Generate API tokens for REST API use
✓
Generate or revoke a token
Organisation of Ans
Question Banks, Courses and Assignments are the core elements in Ans. Their definition and purpose are described below together with information how these elements compare and relate to each other.
-
Ans is an assessment tool that can be used for formative tests and summative exams and these are both called Assignments in Ans. Assignments consist of one or multiple Exercises, while Exercises can consist of one or several Questions. As TU Delft uses different terms, the table below shows the difference in terminology. The Teaching and Learning Support webpages on Ans will also use this terminology.
TU Delft
Ans
Assessment / exam
Assignment
Question (1, 2 etc.)
Exercise
Sub-question (1a, 1b, 1c etc.)
Question
-
Question banks
- To create a database with Exercises.
- To share the same Question Bank between several courses, educational programs and their adhering lecturers, even outside of TU Delft.
Courses
- To contain the Learners and Assignments for one Course within one academic year.
Two separate Ans Courses will be created: A BRIGHTSPACE Course to link Assignments to its Brightspace Course. And an EXAM Course for planned summative exams.
Assignments
- To contain a set of Exercises with Questions that Learners will take in a Course environment.
-
A Question Bank contains a collection of Exercises and concept Assignments that belong to a certain Course. You can create, store, test, and collaborate on Exercises and reuse them in Assignments across academic years or in other Courses. A Question Bank is meant to collaborate with other lecturers, even from other educational programmes or with lecturers outside of TU Delft, as long as they have a TU Delft NetID.
Students do not have access to Question Banks.
-
Courses contain the students and Assignments for one Course within one academic year. Whenever you make an Assignment available, students can take it. Ans Courses are based on Brightspace Courses; you can only link Assignments of one Ans Course to one Brightspace Course. For summative exams that take place in a secure environment on campus, a separate Course environment will be created.
-
Question Banks and Courses differ. The table shows these differences and potential pros and cons.
Question Bank
Course
Collaborate on Assignments and Exercises
Yes, with anyone that has a TU Delft email address
Yes, with anyone that has a TU Delft email address
Preview Assignment and grading
No
Yes
Students can start and complete live Assignments
No
Yes
Create a database of Assignments and Exercises for a Course, study field, or whole study-programme
Yes
No
Add tags to Exercises to structure the database and enable search-filters
Yes
No
Store Exercises and Questions forever
Yes
Not guaranteed
Sort on P-values and Rir-values for quality control
Yes
No
Test automatically graded Questions, including parametrized Questions
No
Yes
Two Ans Courses: which is for which
Two Ans courses can be created for each course in the study guide.
-
This Course is meant for written or digital exams that are scheduled by Exam Support.
- Digital exams: Exam Support will take care of the setting of the exam and give students access to the exam based on their registration for the exam, and on whether they are entitled to extra time.
- Print & scan exams: Exam Support will also facilitate the process of printing and scanning the exam, as you can read here.
-
This Course is meant for Assignments of a formative nature, e.g. homework Assignments. You can link from Brightspace to specific Assignments in your Ans Brightspace Course. Scores/Marks from Ans can be pushed to Brightspace Gradebook when Assignments are linked. How you link Assignments to Brightspace is explained on this page.
-
If you want to request your own Course or Question Bank in Ans, please email teaching-support@tudelft.nl. Please include in your email if you need either a Question Bank, Course or both and whether you need it for homework (formative) purposes or for formal examination and/or scheduled tests (summative).
Educational roles of Ans
You can add any teaching staff with a TU Delft NetID to any Question Bank or Course. These organisational units contain different educational roles with different rights. What rights those different roles have and how to add teaching staff will be explained below.
-
There are three roles available in Ans Question Banks:
- A Publisher has maximum rights to edit in a Question Bank. If you request a Question Bank, you will be Publisher in it.
- An Author contributes to a Question Bank by creating Exercises and adding Domains and Objectives. Authors are added to the Question Bank by the Publisher.
- A read-only role called the Shared Question Bank View, whom is also added by the Publisher.
All Question Bank roles are teaching roles. You will never encounter students; they only have access to parts of Courses. The diagram shows the rights teaching roles have in a Question Bank.
-
There are different roles available in Ans courses:
- A Learner can participate in Assignments linked to a Course. Students have the Learner role.
- An Instructor has maximum rights to edit within a Course. If you request a Course, you will be Instructor in it.
- An Invigilator monitors the taking of a test; he/she/they does the surveillance during the exam. Instructors add Invigilators to the Course.
- A Reviewer reviews Exercises assigned to him/her/them and gives feedback. An Instructors add Reviewers.
The diagram shows which rights teaching roles have:
-
As Publisher you can add teaching staff to a Question Bank. And as Instructor you can add teaching staff to a Course. Users with teaching roles are called Contributers in a Question Bank and Members in a Course. When you add Contributors or Members, you assign them a role in that environment.
Add teaching staff to a Course
- On the home screen click TU Delft (top left beneath your name).
- Click the Course tab and choose one.
- Click the Members tab at the top of your screen.
- Click the Add Staff button.
- Search for and select the user(s) from the list, by checking the box(es).
- Click on the downward arrow (bottom right in the pop-up) and choose a role.
- Click the name of the role (Reviewer, Invigilator or Instructor) to add the user.
The list in step 5 shows active users; users that have logged in to Ans. If this list does not show teaching staff you want to add, ask them to log into Ans and they will appear in the list.
Add teaching staff to a Question Bank
- On the home screen click TU Delft (top left beneath your name).
- Click the Question Bank tab and choose one.
- Click the Contributors tab at the top of your screen.
- Click the Add Contributors button.
- Choose From your school from the drop-down menu.
- Search for and select the user(s) from the list, by checking the box(es).
- Click on the downward arrow (bottom right in the pop-up) and choose a role.
- Click the name of the role (Author, Publisher or Shared Question Bank view) to add the user.
The list in step 6 shows active users; users that have logged in to Ans. If this list does not show teaching staff you want to add, ask them to log into Ans and they will appear in the list.
If you are ready to use Ans, please check our support pages on creating exercises and assignments or reviewing results of students and go ahead.