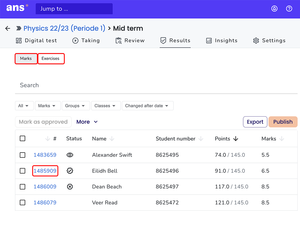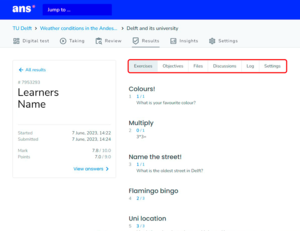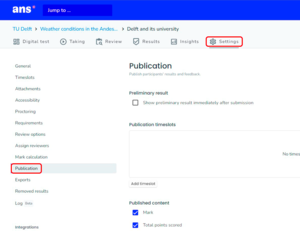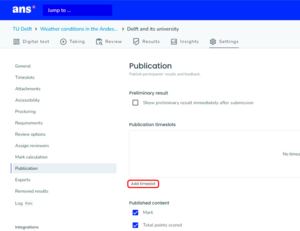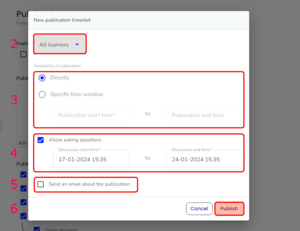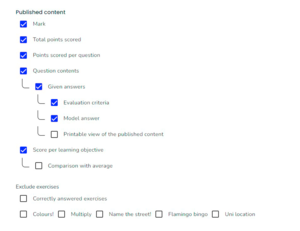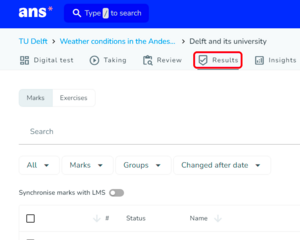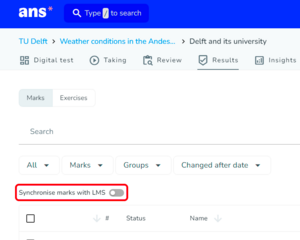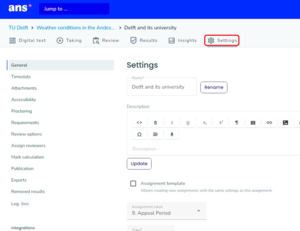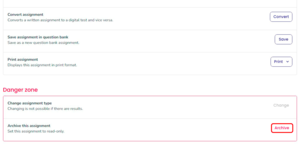Publish Results
Whenever all Exercises of every Learner are reviewed and analysed, results are ready to publish. You can find an overview of the outcomes of an Assignment under the Results Tab. Results are not automatically shared with the Learners; you need to publish them first. The following topics will be covered in this webpage: Viewing Results, publishing Results for online perusal and further Publication Settings.
Find Results overview
- Go to your Course.
- Go to your Assignment.
- Click the Results tab.
- Click Marks or Exercises or a Result Number (in the # column) for further details.
You will find two submenus here:
- The Marks submenu shows the Marks and Points scored on the Assignment.
- The Exercise submenu shows if Exercises are answered (partially) (in)correct or are unanswered or ungraded.
-
You can also click on the Result of an individual Learner in both submenus. This shows the following information per Learner, explained in the table below. (The submenus in the table correspond to the submenus in the image below):
Submenu Explanation Exercises Shows Points scored on Exercises Objectives Shows the percentage of the Points scored per Domains and Learning Objectives, compared to the average. Files Shows files uploaded by the Learner in a Hand-in Assignment or File-upload Question. Discussions Shows Discussions with the Learner. (Result) Log Shows all the actions performed by the Learner during the Assignment and reviewing activity, such as Comments and Flags. (Result) Settings Allows you to (dis)approve , remove, restore or archive the Learners Results. If the Learner has more than one Attempt, you can also remove an Attempt. -
There are several settings available for publishing Results:
- Go to your Course.
- Go to your Assignment.
- Click the Settings tab.
- Click the Publication submenu.
The Show Preliminary Results immediately after submission checkbox is explained on the webpage about Organising Ans Assignments on Brightspace, as it is preferably set before the start of an Assignment, although it can still be (un)checked later.
You must set a Publication Timeslot for an online perusal (for Ans Brightspace courses):- Click Add Timeslot.
- Choose All Learners or a Group from the dropdown (see the image below for step 2 to 6).
- Make the Results available Directly or set a Specific time window.
- Optionally, set a Timeslot for Learners to start Discussions with Allow asking questions.
- Optionally, check Send an email about the publication. Learners will then receive an email notification, if their email Settings allow it.
- Click Publish.
-
You can choose which type of content becomes visible to Learners during publication. You can also exclude certain Exercises, or all Exercises a Learner answered correctly:
- Scroll down to Published content.
- Check the boxes for the content you want to publish/exclude.
Excluded Exercises are not visible to Learners during publication but do count towards the Mark Calculation.
There is no need to set Restricted access for formative Assignments.
For summative Assignments, please discuss with Exam Support to organise perusals in a Secure Exam Room and they will set Restricted access setting.
If you do not use a Secure Exam Room you lose the option to reuse Exercises from the Assignment in future summative Assignments.
-
You need an Instructor role in the Ans Course to push Ans Marks to Brightspace. Additionally, your Ans Assignment needs to be linked to a Brightspace Course, as explained on the Linking Assignments to Brightspace webpage, before you can push the Marks to Brightspace Grades.
- Go to your Course.
- Go to your Assignment.
- Click the Results tab.
- Turn on the Synchronise Marks with LMS slider.
Marks will not be pushed in case of incomplete reviewing.
To migrate the marks into Osiris, you need to export the results into a excel-compatible file using the Export button.
-
After Learners have had their chance to view and discuss their Results, you can archive the Assignment. Archiving makes an Assignment read-only; you can no longer edit it. This keeps data save for future reference. And it keeps your Course organised as the Assignment disappears from the list of All Course Assignments. Learners also have read-only access to archived Assignments, unless you remove the Assignment link from Brightspace.
- Go to your Course
- Go to your Assignment.
- Click the Settings tab.
- Scroll down to the Danger Zone.
- Click Archive.
- Click Confirm in the pop-up.
You can also unarchive an Assignment, by clicking Unarchive instead of Archive in the same location in the Assignment Settings. Only the user that archived the Assignment, can unarchive it.
To find archived Assignments:
- Go to your Course.
- Choose Archived in the All dropdown.
Need support?
Get in touch with us! We are happy to help.