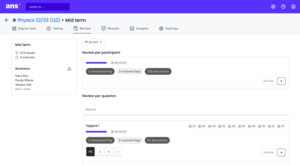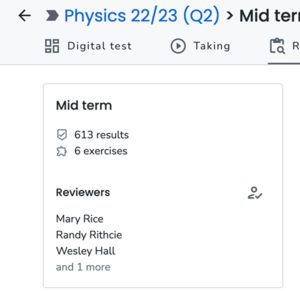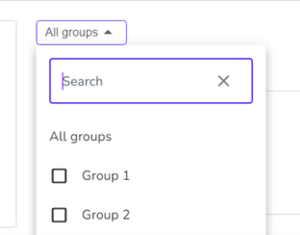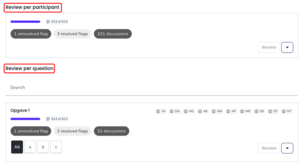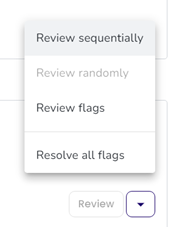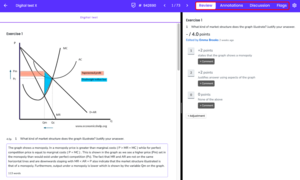Review Assignments
Whenever Learners finish and submit an Assignment, their answers on manually graded Questions need to be reviewed. Below, multiple reviewing methods and options will be discussed, followed by an explanation how to assign Reviewers to Exercises or Groups of Learners. Finally, this page summarises multiple functionalities to flag or discuss answers with teaching staff or Learners.
Before administering an Assignment, you should decide on reviewing options. You can find these in the Assignment Settings in the Review Options submenu.
-
The Grading Method dropdown contains different options, depending on the Assignment Type: Digital Assignments are reviewed digitally, while Paper-based Assignment can be reviewed on paper or scanned to review digitally. Grading method and Assignment Type also determine which other Review Options will be shown, which are summarised in the table:
Assignment Types that are administered and reviewed digitally: Assignment Types that are administered on paper: - Select Peer Review for Learners to review each other.
- Select Self Review for Learners to review their own work.
- Select Review if you intend to review (you need an Instructor or Reviewer role)
- Review Digitally allows you to review in Ans after scanning the paper-based Assignment.
- Review on Paper ensures textboxes are printed for each Question in the test, so you can fill in scores on paper.
To change the Grading Method:
- Go to your Course.
- Choose your Assignment on the Assignments tab.
- Go to Settings.
- Click on the Review Options submenu.
- Choose an option from the Grading Method dropdown.
-
The Review Options besides the Grading Method are summarised in the table below:
Setting name Function Notes Turned on by default? Grade Anonymously Makes Learners names invisible during grading (and reviewing in general). Hides the cover page for Written Assignments as those often contain the Learners name. Yes Adjustment to Question Points Allows you to deviate from the Grading Scheme and adjust the awarded points to an answer. The +Adjustment button will become visible on the Reviewing Menu. Yes Use Same Grading* Allows Learners with identical answers to automatically be granted the same number of points. Only available after some submissions have been reviewed. Yes * Only available for Questions of the Open, Code-editor, File-upload, Free-formatted or Image type.
To change the Review Options:
- Go to your Course.
- Choose your Assignment on the Assignments tab.
- Go to Settings.
- Click on the Review Options submenu.
- Turn the slider button on/off for the different Review Options.
Reviewing Assignments
After Learners have finished an Assignment, you need to review their answers. The paragraphs below explain how to divide the reviewing work followed by the Reviewing Overview and Reviewing Menu.
-
Instructors and Reviewers have the rights to review Assignments. An Instructor is automatically assigned to all Groups and Exercises in a Course. An Instructor can assign Reviewers to specific Groups or Exercises to divide the workload:
- Go to your Course.
- Choose your Assignment.
- Go to the Settings tab.
- Click the Assign Reviewers submenu.
- Check the box next to the Reviewer and click Assign Exercises or Assign Groups and choose the Exercises or Groups.
- Click Save.
-
On the Review tab of your Assignment, you can find the Review Overview. All the functions are explained below.
Henshall, B. (2023, June 21). Start reviewing: Review overview. Ans Support. Retrieved June 28, 2023, from https://support.ans.app/hc/en-us/articles/360033652094-Start-reviewing
- The upper left box shows the Assignment name, the number of Results and Exercises in the Assignment. It also shows the Reviewers.
Henshall, B. (2023, June 21). Start reviewing: Review overview [edited]. Ans Support. Retrieved June 28, 2023, from https://support.ans.app/hc/en-us/articles/360033652094-Start-reviewing
- You can choose Groups to review from the dropdown. Choose All Groups or a specific Group.
- You can choose to Review per participant or Review per Question.
Henshall, B. (2023, June 21). Start reviewing: Review overview [edited]. Ans Support. Retrieved June 28, 2023, from https://support.ans.app/hc/en-us/articles/360033652094-Start-reviewing
- You can Review Sequentially, Review Randomly or Review Flags after clicking the v-icon in the lower right of each box. Flags will be explained further down.
-
After selecting the options for reviewing, the Reviewing Page opens and shows the total number of answers and the progress in reviewing on the top of the screen. Besides Review it also shows three other menus: Annotations, Discussion and Flags.
Henshall, B. (2023, November 29). Start reviewing: Reviewing menu. Ans Support. Retrieved December 29, 2023, from support.ans.app/hc/en-us/articles/360033652094-Start-reviewing
The layout under Review can look slightly different for Questions of the Open, Code Editor, File Upload, Free Formatted or Image type, depending on the Grading Scheme. You will either see a Rubric, a Slider or Criterions.
Below, you will find an overview of the functionalities that can be used during Reviewing.
Name Function Notes Review Shows one Question with the Learners’ answer, the Model Answer and the Grading Scheme. - Manually adjust the number of awarded points, by clicking +Adjustment, in case the answer is not covered in the Grading Scheme.
- Click +Comment to elucidate. Comments will become visible to Learners after publication of the Results.*
Annotations Are remarks linked to certain parts of the answer text.* - Select the part of the text you want to discuss. That text gets highlighted, a textbox appears where you can leave your remarks.
- Annotations will become visible to Learners after publication of the results.
Discussions Learners can start Discussions with you about Questions and their answers. - Learners can only start Discussions after submission and publication of Results.
- Enable this option while publishing the Results. You can also set a Timeslot for Discussions.
Flags Are used to mark instances, where you have to deliberate with the other Reviewers or Instructors.. - Add Flags to an answer from a single Learner with +Flag. You can also edit, delete or leave a comment with your considerations.
- Optionally assign a Flag to a certain Reviewer or Instructor with the Assignee dropdown.
- Flags are invisible for Learners.
- The Review Overview displays the number of solved and unresolved Flags in the Assignment
* Only available for Questions of the Open, Code Editor, File Upload, Free Formatted or Image type.
Need support?
Get in touch with us! We are happy to help.