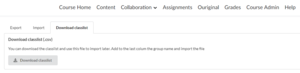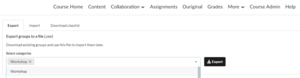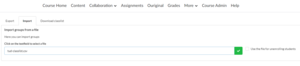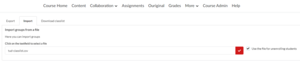Group tool: Import/Export
Each group in Brightspace at the moment has a maximum capacity of 200 participants and is restricted to 200 groups per category.
The Group Import/Export tool is particularly helpful when instructors want to enrol and unenrol students in groups using a .CSV or Excel file. Besides this, the tool makes it possible to quickly download the class list, so that Instructors can add the information about their groups to an Excel file.
The first time you use the tool, you might receive the question if the tool might access your information. Agree to this and check the box ‘Do not ask me again for this application’, if you do not wish to see this notification again in the future.
-
To export the class list follow these instructions:
- Go to Collaboration.
- Select Group Import/Export tool.
- Select the Download classlist tab.
- Click Download classlist to download a .CSV file.
- Open the .CSV file you just saved and edit/replace the information corresponding to the groups you wish to create. For example, if the GroupCatergory and GroupName columns are empty you can fill these in according to the groups you wish to create.
Do not hesitate to contact the Teaching Support, if you have any difficulties with this.
The class list contains the information about everybody enrolled in your course such as Course Managers, Instructors and other staff members. If you wish to use the class list to enrol students into groups, you will have to remove these people from the .CSV file.
-
To export an existing group category and download the group enrollments, follow these instructions:
- Go to Collaboration and select Group Import/Export tool.
- Select the Export tab.
- Select one or more group categories you wish to export and click Export.
- Save the file as a .CSV file. Please note, group categories accommodate individual groups.
-
It is possible to import up to 500 students at the same time. If you have more than 500 students, simply split up your .CSV file.
Groups can be imported into Brightspace using one of the following procedures:
- Use the Classlist file as a template. Follow the steps described above to download your file. In the .CSV file, add the group category and the group for which the enrolments are meant for.
- You can easily add people to existing groups. You can do that by exporting the group for the specific category. Add new people to the file (get the exact information from the classlist file) and add the already existing category and group names behind their names.
- As a third option, you can also build your own enrolment file (not recommended). The file must be in .CSV (comma delimited), Excel or .txt format. The fields should contain the following structure:
- OrgDefinedId,Username,LastName,FirstName,Email,GroupCategory,GroupName
- The OrgDefinedID is the student number. This, as well as the group category and name are compulsory.
Once you have your file follow the same steps described above and select Import, instead of Export.
- Click on the text field to add a .CSV or Excel file. Once the file has been uploaded, the upload icon turns into a green icon.
- Click on the green icon to save your file.
If you receive any error messages, please check your file. It could be that a specific line was empty, contained a person with a role that cannot be enrolled in groups, or that your data did not contain all the required fields. It can also be that the information within the file needs to be split into smaller batches to speed up the upload.
-
You can also use the Group Import/Export tool to unenrol students from a group. Follow the same procedure as described above.
- You can use the export tool to export a file with the group enrolments for the category you wish to unenroll students from, or use the file you used for the import.
- Edit any of these files only with the information regarding the students you wish to unenrol. Remove any students that should remain in the groups.
You cannot use the same file for enrolling and unenrolling students at the same time. You will have to make separate files for the two actions.
- Upload your file and before saving it, check the box Use the file for unenrolling students.
- A pop-up window will open. Click to confirm agreement.
- Click on the red icon to save the file.