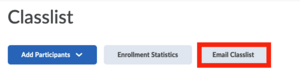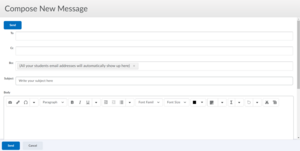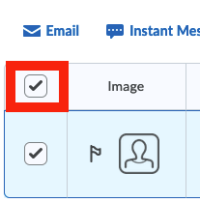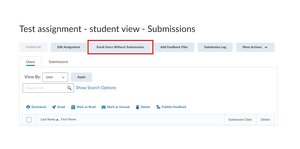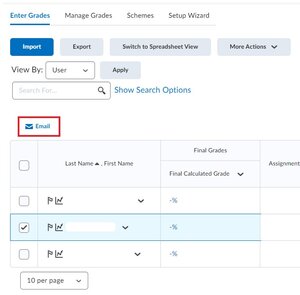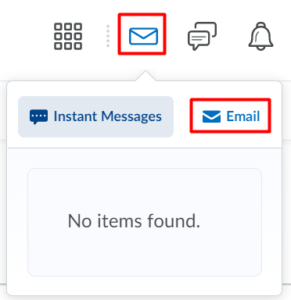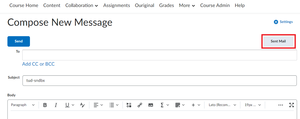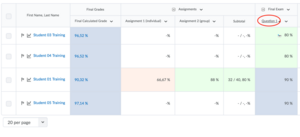Email your class
It is possible to send an email to your entire class or a subset of your class.
If the email functionality is not working, it can be that you have an open Quiz attempt in a Course where you are enrolled as a student. Please check if you have completed all Quizzes in Courses where you are a student, and then try emailing again.
-
- To email the entire class, click on Course Admin and then go to Classlist.
- Click on the button Email Classlist to open a new email window.
In the new email window, you can add your message, modify the subject, add attachments, and send the email. Students are in the BCC to keep their email addresses private. Note that large attachments cannot be added due to size limits in Brightspace. This cannot be changed. Instead, upload large attachments to the Course Content area and create a Quicklink to share them.
The email functionality is designed as a way to communicate with students and teaching staff within your Course. This means that it is not possible for you to email users, via Brightspace, with whom you do not share a Course.
You can add up to 200 email addresses in the 'To' and 'CC' fields, and up to 2000 in the 'BCC' field. Emails with 100 or more recipients are sent via a background task and will show "Sending" in Sent Items.
-
It is also possible to email a subset of your class. This can be done from Classlist or if your Course includes the following, from Groups, Assignments or Grades.
Classlist
- Go to Course Admin > Classlist. Here you can filter the list based on certain criteria. For example, you might wish to only email students in one particular Group.
- Select Show Search Options to define your search. Once you have filtered the list to your liking, you can then select all the search results by checking the checkbox at the top. All the students that correspond to the search filter will be selected.
There is one thing to be aware of, on very long lists, there is a drop-down at the bottom that can shorten the number of expected students. Check that there are no students you have skipped. That way, when you check the box at the top of the screen, all the students you want to message receive your email.
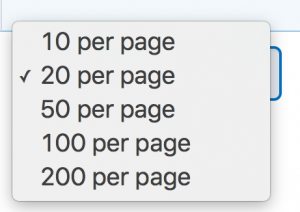
If you still need further refinement, you can check and uncheck various checkboxes.
- When you are done, click Email and type your message. The student names will appear in BCC, there is no need to fill in the TO field.
- Edit your subject if necessary, and click Send when you are done.
Groups
- Go to Collaboration > Groups.
- Select one or more Groups to email. For example, if you are the coach for Group one, two and three, you can select those Groups.
- Click Email and all the students within those Groups, will receive your message.
Assignments
Similarly, it is possible to email students who have not yet submitted a specific Assignment. In order to email these students, follow these instructions:
- Go to Course Admin > Assignments.
- Open the relevant Assignment.
- Click on Email Users Without Submissions and start typing a message. The student names will appear in BCC, there is no need to fill in the TO field.
- Edit your subject if necessary and click Send when you are done.
Grades
Here it is possible to email students, who need to be informed about grades.
The email option appears frequently in Brightspace in various areas where it applies. Using email is sometimes necessary, but we advise to use the Announcement functionality on your Course homepage as these are more visible to students when they visit your Course, and they can receive them as push notifications on their mobile device.
-
Sent emails are automatically saved in the Sent Mail folder. To view all sent emails from Brightspace, follow the steps below.
- Go to a Course.
- Click on the Email icon at the top of the page and select Email.
- Click on Sent Mail on the right-hand, just above the “To” field of the email.
- It is advisable not to delete these in case you need to refer to them if you have not sent yourself a copy of the email.
Currently there is no way to filter your emails by Course. However, your course code will be automatically added to the subject line of the email to make it easier to find.
-
It is preferable to use Announcements to contact the entire class at once. The latest Announcement will appear on the Course homepage, clearly visible to all students. You can also pin Announcements so they will always appear on the Course homepage.
Also, please avoid sending emails to your class when a large number of students are enrolled – the system can filter these as spam.
You can use the Email tool in your Course for targeting specific issues, such as informing the students of cancelled classes. Or, email underperforming students directly from the Gradebook, where you can sort grade columns from low to high or from the Class Progress tool.