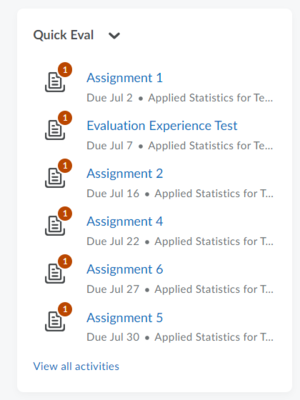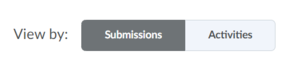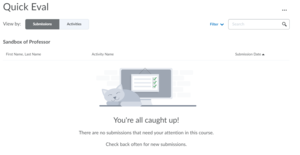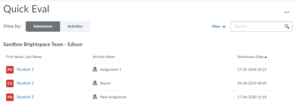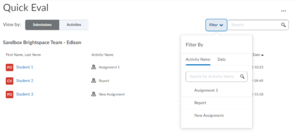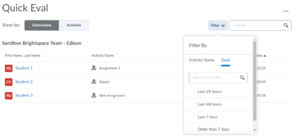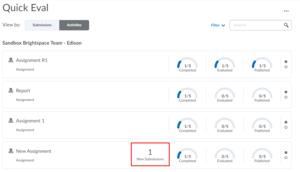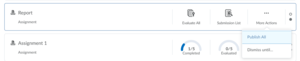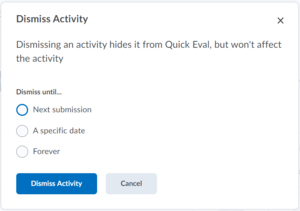Use Quick Eval for an overview of submissions to evaluate
Quick Eval offers evaluators a single location to view all student submissions that are awaiting for evaluation. Submissions made to Assignments, Quizzes, and Discussions are displayed in a sortable list and can be selected to take you directly to their assessment page.
Enable Quick Eval in your course
Go to Course Admin and select Tools under Administration. Scroll down and make sure the tool Quick Eval has a tick in the status column.
Quick Eval is now visible as a widget on the Course’s homepage. The widget displays a list of up to six activities with submissions awaiting evaluation.
You can also find Quick Eval listed under Assessment in Course Admin.
How to use Quick Eval
When you open the Quick Eval page, you will have 2 views: Submission view and Activities view.
-
If every submission has been evaluated this will show in both views:
If there are submissions that have not yet been evaluated, the submission and activities tab will look as follows.
In the Submissions view you have an overview of all submissions made shown by name. When you click on the Student name, you will go directly to the assignment and can start evaluating. Go to this page for more information on how to provide feedback on submissions.
If you click on filter, you can filter by Activity Name or Date of submission
-
When filtered by Activities and the Activity Name, you will only see the submissions made in the assignment you selected. When filtered by Date, you will only see submissions made within the time frame you selected.
In the Activities view you see an overview of all the assignments with submissions that still need to be evaluated. In this view, you see how many students have completed the assignment under Completed, how many assignments are evaluated under Evaluated and how many of those evaluations are published under Published.
When moving the cursor onto an assignment, the row will show a different view:
The Evaluate All option will direct you to the page where you can evaluate all submissions immediately.
The Submission List will show the list of student names that have submitted the assignment.
Furthermore, the option More Actions offers the following options:The action Publish All which will publish all the evaluations that are saved as drafts at once.
The Dismiss until… option will redirect you to the menu shown below, where you can decide until when the activity needs to be hidden within the Quick Eval tool. This won’t affect the activity, it will only not show up in the Quick Eval tool.