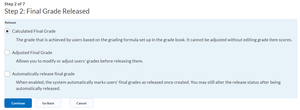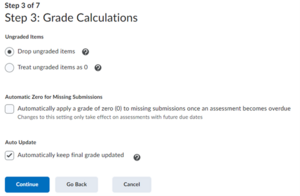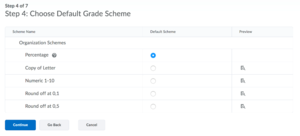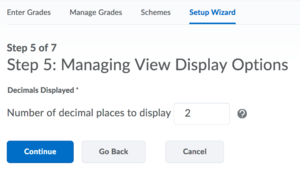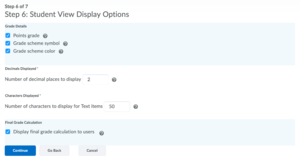Set up your Grade Book using the Grades Setup Wizard
The Brightspace Grade Book contains your grading system, grade calculations, grade scheme, grade items and the view and display options. The Grade Book can be used to communicate grades for assignments, tests and participation. You can read more about this on our Manage Grades in Brightspace page.
If you are using the Grade Book for the first time, you will see the Grades Setup Wizard when you navigate to the tool.
The Grades Setup Wizard settings are not permanent; you can always return and change them later. Also, many of its available options have a Get Help icon (![]() ) with additional information.
) with additional information.
Grade Book set up
To set up your Grade Book, go to the navigation bar, click Grades and then click Setup Wizard.
If you have already set up a Grade Book, you will see the current Grade Book settings. In that case, scroll down and click Start.
-
Select your grading system (Weighted, Points, or Formula), then click Continue. Below every option, you will find some examples to help you to understand how they work.
If you need help creating a grading system formula, please contact Teaching Support for assistance.
-
In the second step, you can choose how you want to release the final grades. The default setting is Calculated Final Grade. This will calculate the final grade based on the grading formula setup, it cannot be adjusted without editing grade item scores.
The Adjusted Final Grade is useful where the students’ grades need to be modified before being released. For instance, you might need to fine-tune and adjust certain grades, either increasing them or decreasing them, prior to their release.
Do not check Automatically release final grade since this will push the grades as soon as you add the grade for the students.
-
We recommend that you select Drop ungraded items. This option enables students to see their grades reflecting their progress. In other words, ungraded items are not used to calculate the final grade. If you select Treat ungraded items as zero, this will result in grade items that do not have a grade inputted being counted as zero in the final grade.
Make sure to check Auto Update so that the final grades are automatically adjusted when changes are made to grade items or calculation options.
-
There are several grade schemes you can choose from. The Percentage scheme is the easiest to understand and set up.
-
With this setting you determine how many decimal places are available, to the users who grade items within the course.
-
With these options, you can control what the students see. From a didactical point of view, it is recommended to have these options active. You can click on the help icon (
 ) to learn more about them.
) to learn more about them. -
The final page is a summary of your selected settings. To make any further changes, click Go Back and otherwise click Finish. You are now ready to enter grades.
You can always go through the Setup Wizard again or change settings by clicking on the settings icon at the top of the Grades’ page. This will open the same settings as in the wizard but dispersed into three tabs. The first tab contains the settings for your instructor view, the second tab contains the settings for the student view and the third tab contains the settings for the grade calculation.
If you want to learn about how to use the Grade Book, please visit the Manage Grades in Brightspace page.