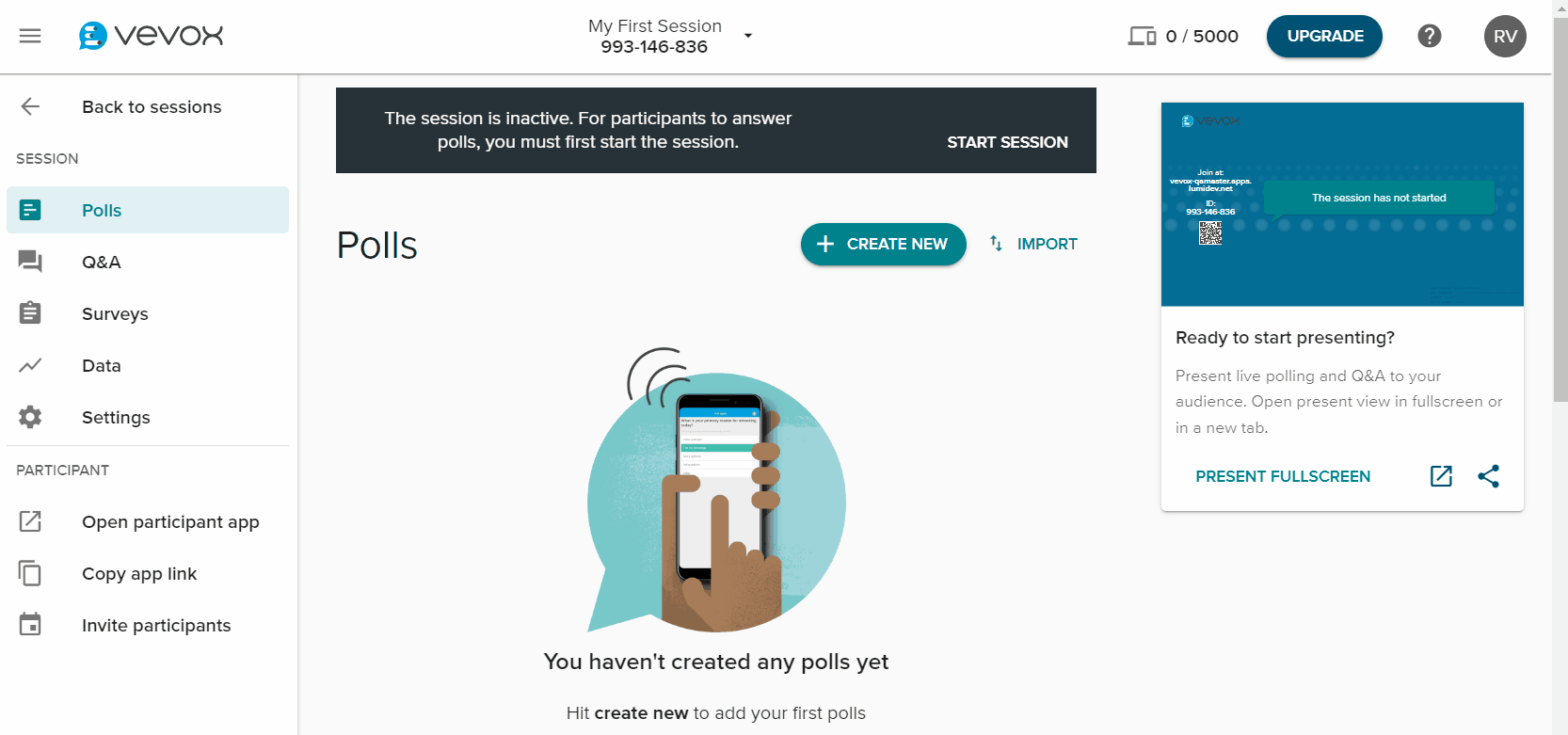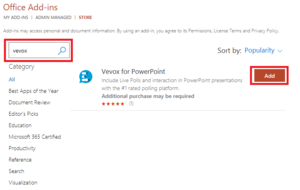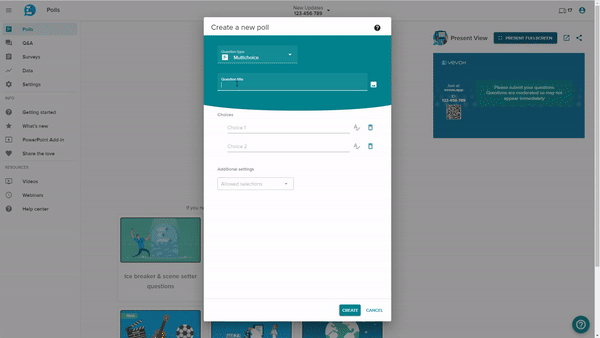Vevox
Vevox is an audience engagement tool acquired by TU Delft as the campus-wide solution for synchronous (live) polling. Vevox allows lecturers and staff to create polls, quizzes, and surveys.
On top of that, Vevox also enables lecturers to construct Question & Answer sessions to increase engagement and interactivity in face-to-face as well as remote or hybrid seminars, workshops, meetings and events.
Make use of Vevox
-
Vevox Dashboard is available for lecturers and staff by logging into tudelft.vevox.com using SSO and netID credentials.
-
Students can join a Vevox session via web browser on their phone, laptop or tablet. Students can also download the Vevox app for Android and Apple devices. Subsequently, they can partake in a session via a given 9-digit session ID.
Set up Vevox
-
• Login to TU Delft Vevox Dashboard using your NetID credentials
• Press the Create Session button
• Enter your new session name
• Press CreateYour session will then open, where you can create Polls, a Q&A board and/or Surveys.
-
On your Vevox dashboard you will see an overview of all your Sessions. When you click on the three dots on a session card and choose Settings, a pop-up menu will be prompted with setting options for a given session. You can also access these Settings by opening your session, and going to Settings on the left menu.
- The Setup Tab
General session info can be configured here, as well as adding a description or agenda on what you are going to share with your participants during a session. The title, subtitle, and description will appear on your participant's window once they join your session. - The Features Tab
- Question & Answer Settings – to enable/disable the QA message board as well as enable moderation
- Poll settings – to add profanity filter (on by default), countdown timer, and displaying polling response
- Present view setting – to show the joining instruction, 9-digit session ID and/or QR code to invite participants
- Identification Tab
This section enables you to keep the participants anonymous or have them identify themselves during a session. By default, all sessions are set to have anonymous participants. You can also add passcode protection to a given session via this tab. - Theme Tab
This tab enables you to customize the theme of your session by changing the logo, background for presenter view as well as participant app. - Sharing Tab
You can share your session with colleagues Please note: in order to be able to share a session, the colleague you’d like to share the session will need to have successfully accessed Vevox Dashboard via SSO at least once.
Changing OwnerYou can transfer the ownership of your session to another colleague by choosing the Change Owner option on the main navigation (three dots) button. Please note: Once you change the ownership of a session, that session will no longer be available to you on your own dashboard, unless the corresponding colleague invites you again through the sharing option.
Deleting a session
Sessions can only be deleted by the owner of the session. Should you wish to delete your session? A warning message will appear asking you to confirm the deletion. Please note that data in a deleted session will not be able to be retrieved afterwards.
- The Setup Tab
-
Sessions in Vevox are controlled by the Session Status. This is the place where you start and end your session The session status will appear in the drop-down menu of the Session information panel of your dashboard. A session can either be:
- Started: The session is active and available for participants to join.
- Waiting: The session is ready to begin, participants can join the session but cannot access the messaging or polling.
- Stopped: The session is inactive and cannot be found by participants.
When you first create a new session it will always begin in the Waiting state.To learn more about starting, stopping, restarting and troubleshooting a session please visit this page.
-
Vevox supports a range of different types of polls, namely:
-
Participants can join your session via a web browser through their mobile device, computer or tablet by going to vevox.app. Alternatively, participants can also make use of Vevox mobile app. Participants can then join a session by entering the 9-digit session ID and partake in a given session.
-
The Legacy add-in will no longer be supported after September 2025. After this date you will no longer be able to use the Legacy add-in. We recommend you convert any remaining Pointsolutions (Turningpoint) slides and Legacy slides to Office365 slides as soon as possible. Learn more about converting slides here.
Besides being a web application, Vevox can also be used with PowerPoint. It provides two types of add-ins for PowerPoint, namely the Office365 add-in and the Legacy add-in (COM add-in). This last one is only useful to those who have used TurningPoint before and want to convert (or re-use) existing polls in Vevox.
Details below describe the distinction between the Office and Legacy PowerPoint add-in:
https://help.vevox.com/hc/en-us/articles/360001252958-Vevox-PowerPoint-Add-ins-what-you-need-to-knowThe Vevox Office add-in is available via TU Delft Office 365, and the Vevox Legacy add-in can be found in the Software Centre on a TUDelft machine. If you have any queries on installing the add-in please get in touch with Teaching Support
To add Vevox to Powerpoint, follow these steps:
- Open Powerpoint.
- Go to the tab Home and go to Get Add-ins:
- Search for Vevox in the search bar and click on Add:
- Vevox is now an Add-in to Powerpoint, and you can use Insert Poll in the Home tab under Vevox:
-
Setting up questions with LaTeX works the same way as creating other poll questions. The only difference is that you Start AND End where you want to use your LaTeX script with double dollar symbols - $$. Vevox will automatically recognize that you are using LaTeX notations.
The Σ sigma symbol will appear next to the text field to indicate LaTeX has been detected.
-
This short video shows you how to convert your current Pointsolution (Turningpoint) content into Vevox Polling slides.
Please note: this option is available only via the Vevox Legacy add-in, which will no longer be supported after September 2025.
Once you have converted your Pointsolution (Turningpoint) slides to Vevox slides, you will have to convert them to the 365 version to be able to use the slides with the 365 add-in.
As the Vevox Legacy add-in will no longer be supported after September 2025, we advise that you convert the Legacy slides to 365 slides immediately after you have converted your Pointsolution (Turningpoint) slides to Vevox. This way you only have to work through this process in one go, instead of having to convert your slides again at a later date.
To convert your Legacy Vevox slides to 365 Vevox slides, do the following:
- Make sure you have both the Legacy add-in and the 365 add-in installed in Powerpoint (see Use Vevox with Powerpoint to learn more about the installation process).
- Log in with the legacy Powerpoint add-in with your NetID and password and connect to your session (note: you have to have created a session in Vevox that you want to have your polls exist in. You can use an existing session if you wish, in which case the polls will be added to any existing polls).
- ‘Run the polls’ (which means you run the Presentation once in Present mode). There is no need to vote. This action will add the polls to your Vevox session.
- Log out of the legacy Powerpoint add-in. Then log in to the Office 365 add-in with your NetID and password.
- Connect to the same session as you put your Legacy polls in. You can now add the polls from the Vevox task panel to your Powerpoint slides. You will then have to remove the ‘old’ legacy slides.
The video below illustrates these steps: