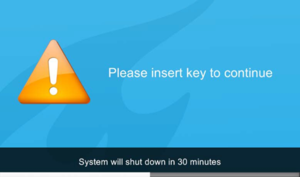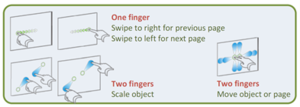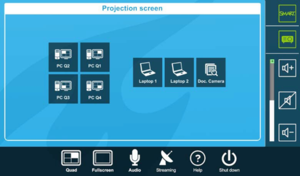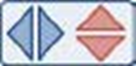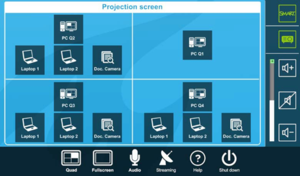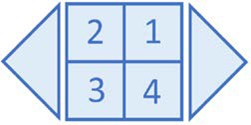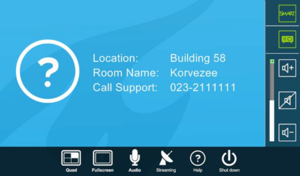The 4 Quadrant system
The 4 Quadrant (4Q) system is a display system that has the ability to display up to four different video outputs (e.g. websites, PowerPoint presentations, an interactive whiteboard, etc.) simultaneously on a large screen in lecture halls.
Getting started
-
The control panel is accessed the same way one would access the control panel in a ‘regular’ lecture hall. Insert the key and turn it to start up the system.
Both the control panel and the main desktop screen are touch sensitive and function as touch screens.
SMARTboard controls
- Put Pen(s) and Eraser in place to magnetic holders.
- Start Notebook by double-clicking the New Smartpage
- Write with pen, select with finger, and erase with palm of hand or eraser.
- Use the small keypad at the bottom of the SMARTboard to select colours.
The next figure shows the interaction functionalities
-
This is the main hub when full screen mode is on. In this mode, you can toggle what is displayed full-screen (so all four quadrants combined) by pressing one of the keys. E.g., if you are running a PowerPoint presentation in Q2 and you wish to full-screen this, you press Q2.
If you wish to switch the full-screen to whatever application that is running on your laptop or another quadrant, press the corresponding keys. To return to display 4 quadrants, press QUAD.
-
The blue keys on your screen control the output quadrant. With these keys, you can rotate an output (counter-) clockwise, which will free up the original quadrant to start a new application. The red keys can be used to control your PowerPoint slides (forward and back).
-
This is the main hub when quad mode is on. When this mode is activated, the screen is divided into 4 quadrants.
By pressing one of the keys in one of the quadrants, the output that corresponds with that specific key will be displayed in that specific quadrant. To turn the SMARTBoard on/off, press SMART.
E.g. If you are running your PowerPoint presentation in Q1 and want to display YouTube or another website in Q3 from your desktop system, press the PC Q3 key in the bottom left quadrant. If you wish to present the output from your Laptop in Q4 (bottom right), press Laptop 1, etc.
-
The quadrant control hub on both the SMARTBoard and the desktop screen of your control panel are identical and have the same functionalities. With it, you can toggle between the different quadrants. I.e. if you press 3, square no. 3 will become orange, indicating it is the active quadrant. Then you can run the preferred application in that quadrant. Remember to keep an eye on the orange square, indicating the active quadrant.
-
When there is no application running, the quadrant will show an empty desktop (bureaublad). You can run any application you wish from here and it is advisable to primarily use the control keys (blue arrows) to move applications from one quadrant to another, instead of dragging an application from one quadrant to another.
In a sense, the 4Q system is similar to the extended screen option that is available when running a pc with two monitors or when linking up a laptop with an external screen. You can drag an application from one quadrant to another, but then again, it is advisable to use the control keys to prevent disorientation as much as possible.
-
Benefit for teaching
- Embed digital and interactive resources in teaching
- Usage of multiple active learning methods and tools
- Increased writing area and legibility when combined with Smartboard compared to chalk boards
- Recall saved notes from or resume earlier sessions
- Allows for spontaneous and non-linear lectures
- Increase learner engagement, motivation and retention
- Enhance lesson materials
Benefit for learning
- Retain a higher level of focus (by removing ‘attention loss’ due to toggling between single outputs)
- (P)Revisiting earlier or upcoming information or slides
- The spatial relationships between concepts can be displayed in a more spread-out fashion
- Actively engage in lecture (using learning or direct response tools) during lecture
- Key information can persist longer on one screen while additional information is added, allowing for more retention, comprehension and engagement
-
The 4Q system can be used in a large variety of ways:
- To extend the writing surface of the Smartboard.
- To show multiple sources of information (e.g. a PowerPoint slide and a sketch/diagram) simultaneously
- To see input from an off-site location (i.e. video streaming) during a lecture, etc.
In general
When using the 4Q system, the variety of ways that the different quadrants can be used is infinite. One possible down-side is that both the teacher and students can lose their bearings if the subject matter within quadrants is changed often and without notice, or if the output is transferred between quadrants.
If possible, always display the active learning activity in a fixed quadrant, decrease toggling between different media, and briefly test your set-up before the start of the lecture.
The document camera can also be displayed on a quadrant and can be a great way to show students mock-ups, artefacts, certain processes (such as chemical reactions), or other physical objects etc. whilst also presenting related or other relevant information, which is great for enhanced comprehension and student engagement.
Displaying different output
- If you close (or minimise) an application in a quadrant, it will reappear in the same quadrant.
- When you run a PowerPoint slideshow, make sure to select Primary Monitor and uncheck Use Presenter View under Menu option Slide Show (these are default settings), otherwise you will use two If you wish to see your notes, you need to use a laptop for the PowerPoint slideshow.
- Presenters only work in the actively selected quadrant (which is Windows’ Main Display).
Using the interactive whiteboard concurrently
- Practice using digital inks, and alternating colours before your
- Change colours as you introduce new elements or aspects of your presentation.
- Number the pages you generate in top right corner in case you need to refer back to them when you have moved a page from one quadrant to another, g. [1,3] which stands for Quadrant 1, Page 3.
Didactical considerations
- Try to minimise movement of a certain output between quadrants and maximise the use of a ‘home base’ or guiding quadrant (e.g. PowerPoint overview slide, a slide with the learning objectives, basic premise, ).
- Use verbal and non-verbal signposts when redirecting students’ attention from one quadrant to the next
- Reserve at least one quadrant for active learning methods (such as active reading) and allocate time in your lecture
-
If you press help, the control panel will display the support department’s phone number and your current location.
Support
Report any disruption to education that interrupts the process directly to the Service Desk. The Service Desk then activates the necessary support. Please see more information at this intranet page.