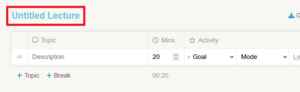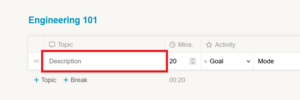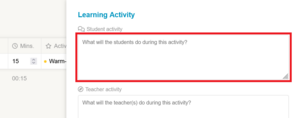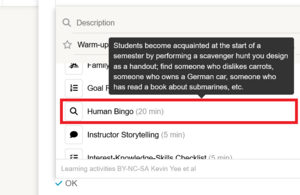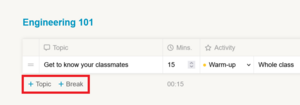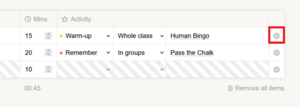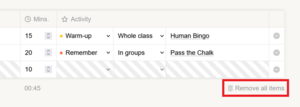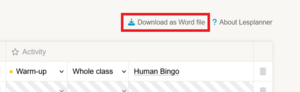Lesplanner
Lesplanner is an intuitive tool that helps you easily create lesson plans for your lectures. As you type, it provides didactical advice and tips for enhancing your learning activities.
For more information on the value of creating a lesson plan, refer to the didactical advice page on lesson plans.
Access Lesplanner
Lesplanner can be accessed from any browser by visiting lesplanner.tudelft.nl.
Lesplanner is accessible on mobile devices, though it is not recommended for optimal use.
-
- Name your Lesson Plan: Start by entering the lecture’s name in the top left field, labeled Untitled lecture. This helps you easily identify your lesson plan later.
- Describe the Topic: Click the Description field and provide an overview of the topic you plan to discuss or the activity you intend to carry out.
- Adjust the Duration: If needed, change the activity's duration by selecting the appropriate time.
- Set the Goal: Press Goal to choose the desired outcome or level for this activity, such as Remember or Create.
- Select the Teaching Mode: Pick a Mode to decide how the activity will be conducted - whether it is a whole class exercise, group work, or an individual task
- Detail the Learning Activity: Click Learning activity to open the menu for further customisation.
- Student Activity: Click the Student activity field and type a description of the activity you would like to do.
You can also select an activity from the suggestions provided. You can search for a specific activity or filter the activities by goal, mode, duration or group size as seen in the image below.
-
- Teacher Activity: In the Teacher activity field, describe the teacher’s role during this activity.
- Additional Notes: Use the Notes field to add any relevant notes or reminders.
- Save the Activity: Once everything is set, click OK to save the activity and close the menu.
-
- To add additional topics or a break, click the + Topic or + Break buttons located beneath the lesson plan.
- To move an item, click and hold the double bars on the left side of the activity, drag it to the desired position and release it.
- To remove an activity, click the delete icon on the right side of the item.
- To remove all activities at once, click the Remove all items button located beneath the lesson plan.
-
To save and download your lesson plan, click Download as Word file in the top right corner.
Remember to download your lesson plan once it is complete. Your lesson plan is only temporarily saved in the browser and could be lost at any time, depending on your browser settings.