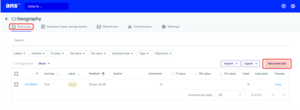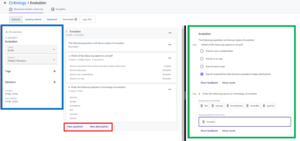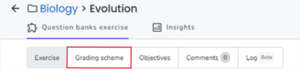Create Exercises
An Exercise is part of an Assignment. An Exercise in Ans is made up of a name, a description and one or multiple Questions. You can create Exercises both in Question Banks and Courses. Exercises in a Question Bank will be stored indefinitely and can be reused in any Assignment. Therefore, this page starts with showing how to create an exercise in a Question Bank. This is followed by how to add a grading scheme and feedback to a Question. Finally this page will discuss the options to grade manually-graded Questions.
-
- Click TU Delft (top left on the Ans Dashboard).
- Click the Question Bank tab.
- Click your Question Bank or use the search bar.
- In the Exercises tab, click New exercise.
- Fill in the Exercise name and click Save.
-
- Click TU Delft (top left on the Ans Dashboard).
- Click the Courses tab.
- Click your Course or use the search bar.
- Select your Assignment or use the search bar.
- Click New Exercise.
- Fill in the Exercise name and click Save.
If not necessary, do not set a Time limit or check the option that the Exercises can only be viewed once!
-
The image below shows the Exercise menu in a Question Bank. This view is quite similar when creating exercises in a Course Assignment.
It includes the following sections:
- The blue box shows information about the Exercise (only in Question Bank).
- The green box shows the preview of the Exercise.
- In the red box you can add a New description or New Question.
- In the area between both boxes you can edit, duplicate or remove names, descriptions and Questions using the ••• icon.
Add a description whenever an introduction is necessary for a Question. Use text or media for descriptions and Questions. You can change the order of descriptions and Questions by moving them within an Exercise. Which Question types can be used is explained on this page.
Add a Grading Scheme
When you have created an Exercise or added them to an Assignment, you need to add a Grading Scheme. This is necessary to give automatic feedback and to specify how many points can be earned for every Question. You can find the Grading Scheme in the bar next to the exercise button, as shown below.
-
Grading depends on the type of Question, since they can be automatically or manually graded by Ans, as shown in the table.
Automatically graded Question Types
Manually graded Question Types
- Multiple Choice Question
- Order Question
- Match Question
- Hotspot Question
- Hotspot Match Question
- Fill-in Question
- Mathematical Equation Question
- Numerical Question
- Open Question
- Code Editor Question
- File Upload Question
- Free Formatted Question
- Image Question
Automatically graded Question Types have a fixed (set of) answer(s). This is in contrast with manually graded Questions, where Learners have the freedom to formulate any answer and still be correct. Therefore, these Questions cannot be automatically graded and you must decide how many points you award for fully or partially correct answers. For these Questions you need to add Model Answers.
Model Answers are strongly recommended, and they should contain the correct answer for every manually graded Question.
-
Automatically graded Question Types each have their own fixed calculation method for grading, because the set of (in)correct answers is limited. For manually graded Questions, however, Learners can give diverse answers and you have the following choices on how to grade them:
- Points per criterion
- You can specify the criteria the Learner has to observe in order to answer correctly.
- You can allocate a maximum number of points to each criterion.
- Slider
- You can manually grant a number of points between zero and the maximum by moving the slider.
- You can set the maximum number of points.
- Rubrics with levels
- With rubrics you can define the level of understanding the Learners display with a particular answer.
- You can define the maximum points and the weight of each level.
- Points per criterion
Need support?
Get in touch with us! We are happy to help.