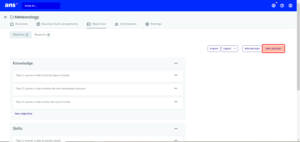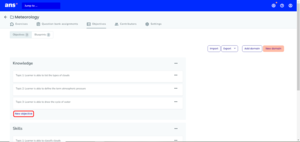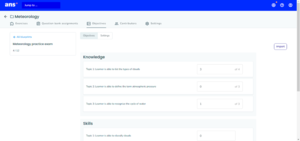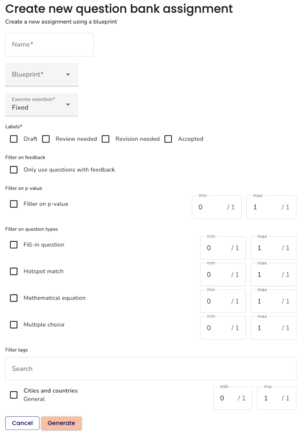How to use Blueprint
Blueprint randomly selects a number of Exercises from a Question Bank to create an assignment. Whenever you reuse a Blueprint you create comparable assignments for a test or exam, such as first tries and resits. With a Blueprint you specify which (Learning) Objectives need to be covered in the Assignments and it selects a set number of Questions (and their corresponding Exercises) for each (Learning) Objective.
Exercises can hold different number of Questions. We advise to create randomised Assignments only from Exercises with the same number of Questions and preferably one Question type, such as multiple-choice Questions. Otherwise, students may end up with a different number of Questions or a variable level of difficulty per Assignment.
Create randomised Assignments using Blueprint
To create randomised Assignments using Blueprint, Questions should be first linked to Domains and (Learning) Objectives. (Learning) Objectives are goals or skills that can be defined within Ans. Domains are used to categorize Objectives; each Domain contains one or more Objectives.
How these Domains and Objectives are created will be explained directly below, followed by their addition to individual Questions. How to set up a Blueprint and create randomized Assignments will be explained in the lower half of this page.
-
It is possible to create Domains and Objectives anywhere you create Questions, so you can create them both in Courses and in Question Banks. This page shows how to create and add Domains and Objectives in the Question Bank. However, addition of Domains and Objectives is similar in a Course.
- Go to your Question Bank.
- Go to the Objectives tab.
- Click New Domain on the top right of your screen.
- Fill in the name and click Save
- Each Domain is displayed in a grey box. You can add Objectives to a Domain by clicking New objective at the bottom one of those grey boxes.
- Fill in the name and click Save.
You can also add existing Domains from other Courses and Question Banks by clicking Add Domain instead of New Domain.
-
- Go to your Question Bank.
- Go to the Exercises tab and click on an Exercise.
- Click on Objectives at the top of your screen.
- Click the + -button next to a Question.
- Check the Domain you want to add to the Question and click Apply.
- Check the Objective want to add to the Question and click Apply.
The linked Objective is now displayed below the Question.
Use Blueprint to generate an Assignment
Before you set up a blueprint you need:
- A Question Bank with Exercises and Questions.
- (Learning) Objectives connected to these Questions.
-
- Go to your Question Bank.
- Go to the Objectives tab.
- Click Blueprint and the Create Blueprint button.
- Name your Blueprint and click Save.
Your screen now shows a list of (Learning) Objectives with the maximum number of Questions available for each one.
- Fill in the number of Questions you want to use for each Objective.
On the top left underneath the Blueprint name, the number of selected Exercises and the maximum number of Exercises is shown.
-
You need an existing Blueprint, before you can follow the steps below.
- Go to your Question Bank.
- Go to the Question Bank Assignments tab.
- Click the Generate button.
- Name your Assignment and choose the Blueprint from the dropdown.
- Decide on the Exercise Selection, choose either Fixed or Randomised per participant.
When you use the option Fixed all Learners have to answer the same Exercises. Randomised per participant means that Flow will be automatically applied to create unique Assignments per Learner, once you copy the Assignment to a Course. Flow is explained on this page.
- Filter Exercises by (un)checking the boxes. See the table below for an explanation of the different filtering options.
- Click Generate on the bottom left of your screen.
Table 2: Filtering options; step 6.
Filtering option
Explanation
Labels
Selects the Exercises based on Labels. For example, you can exclude Exercises that are still in development by leaving the Draft-checkbox unchecked. You have to check at least one label.
Exclude Exercises from Assignments
Excludes Exercises that are already part of other Assignments, by checking the box with the corresponding Assignment name.
Questions with feedback
Automatic feedback for Learners is added via the Grading Scheme. You can check the Only use questions with feedback- box to make sure you only use Questions with feedback in your Assignment.
P-value
The P-value shows the difficulty of an Exercise on a scale from 0 to 1, based on how many Learners answered it correctly in past assessments. You can set the minimum and maximum P-value for Exercises that will be included in the Assignment if you check the Filter on p-value checkbox.
Question Types
Selects Exercises based on Question Type. If checked, you can set the minimum and maximum amount a Question-type can be used in the Assignment. If you leave a Question Type unchecked, Ans decides the number of times it shows up in the Assignment.
Tags
Selects Exercises based on Tags. If checked, you can set the minimum and maximum number of Exercises with a specific Tag to be included in the Assignment.