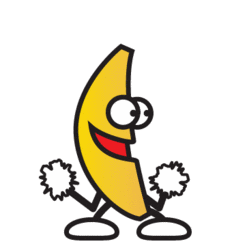Improved Features
Improved contact element
There was great demand for an improved contact information element, as it had limited options and freedom. Especially for larger staff overviews, we had to create custom CSS styling to accommodate these wishes. Thankfully now, these are incorporated in the existing contact information element. In the two new examples on the right, you can see the differences.
- A link can now be added to the image.
- On mouseover (when a link is added) the element gives visual feedback, like a card.
- The theme colour for this mouseover can be picked.
- The Header and Name field can both be changed in size, like a text field Header.
- An image ratio can be selected, so all images on a page will be exactly the same size: 1:1 (default), 2:3, and 3:4.
- Below the Address field, a Rich Text Editor (RTE) was added, so you can include links and other markup inside the contact element.
This eliminates the need for the old CSS workaround. The elements on those pages can now be substituted for this one; this can be done largely in batch actions. Contact your content manager for more information on how to do this.
________________
P.S. The quote was created using this HTML code in RTE:
<blockquote><table><tbody><tr><td style="font-size:50%">"Quote"</td></etc
Only old options
New options - sober
Mitra Smit
New options - extravagant
Mitra Smit
Content manager IDE
- 06-48655769
- 06-48655769
- m.g.smit@tudelft.nl
-
Room 32-C4-180
"Never believe anything you read on the internet"
Styling special menu element
In order to make linked bullet list more flexible, the special menu - element has been updated with a themed styling:
The option on the left was already available; the option on the right has been added. Move your mouse over the menus to see the effect.
With the menu types "____ - styled" selected, when picking a theme under Appearance, the menu items will automatically be centered and coloured.
Old option
New option
Linking directly to a specified tab
When opening a page, any Tabs Grid you have on your page will automatically open on the first tab. The only way to switch to another tab used to be clicking manually on that tab.
When using anchors, another tab can now be activated. This means that when you link to an element inside the second tab, it will not only go to the location of that element on the page, but that second tab will also open instead of the first one. This further enhances the flexibilities of the new Tabs Grid element.
P.S. the old 'Tab' element still exists, but is deprecated and should no longer be used. Once we have replaced all existing Tab elements with Tabs Grids, the old Tab element can no longer be created or modified.
7 tabs instead of 5
There have been moments where 5 tabs (our old maximum) just wasn't enough. That's why we researched the possibilities to increase the maximum number.
The Tabs Grid element provides a lot of freedom, but comes with a limitation; it always shows the maximum amount of tabs in the back-end, even when they're empty. Unfortunately, developing an option for users to manipulate the amount shown in the back-end was not viable. We could have increased the max to 20 tabs, but that means you would actually see 18 empty tabs in the back-end when you only use 2 tabs, clogging up the page. So, we compromised.
Long story short: you can now create a maximum of 7 tabs, instead of 5.
There
Are
Now
Seven
Tabs,
Not
Five