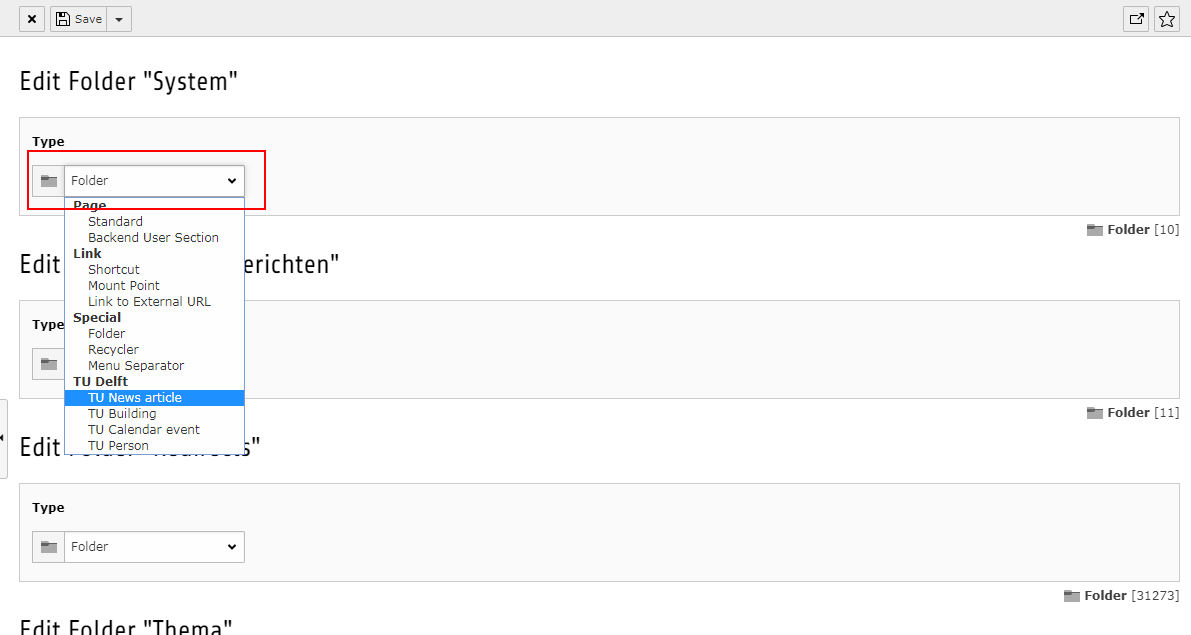Batch editing
Efficiency
Sometimes, you have to change more than one page or element at the same time. There are several ways to speed up this process.
Please be aware that batch editing has an inherent risk of overwriting existing information. Also, some methods may evade standard settings that are necessary or useful for your pages; for instance, language settings.
Grid editing
Every element and page section (Main column, Aside column etc) has an edit icon. Because page sections and grids can store elements within them, these elements can also be edited within the edit screen.
In the case of a grid, you will see them in the General tab, below the normal grid options. Here's what it looks like:
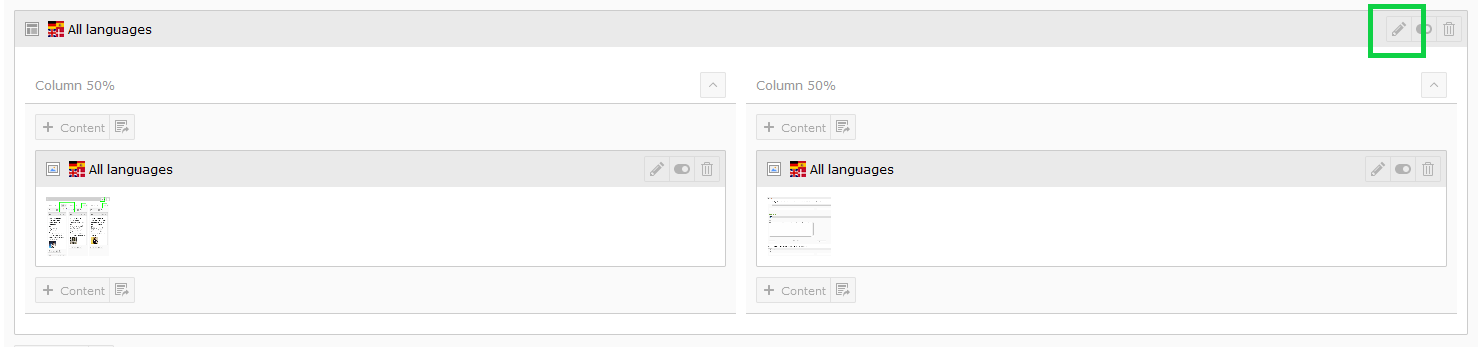
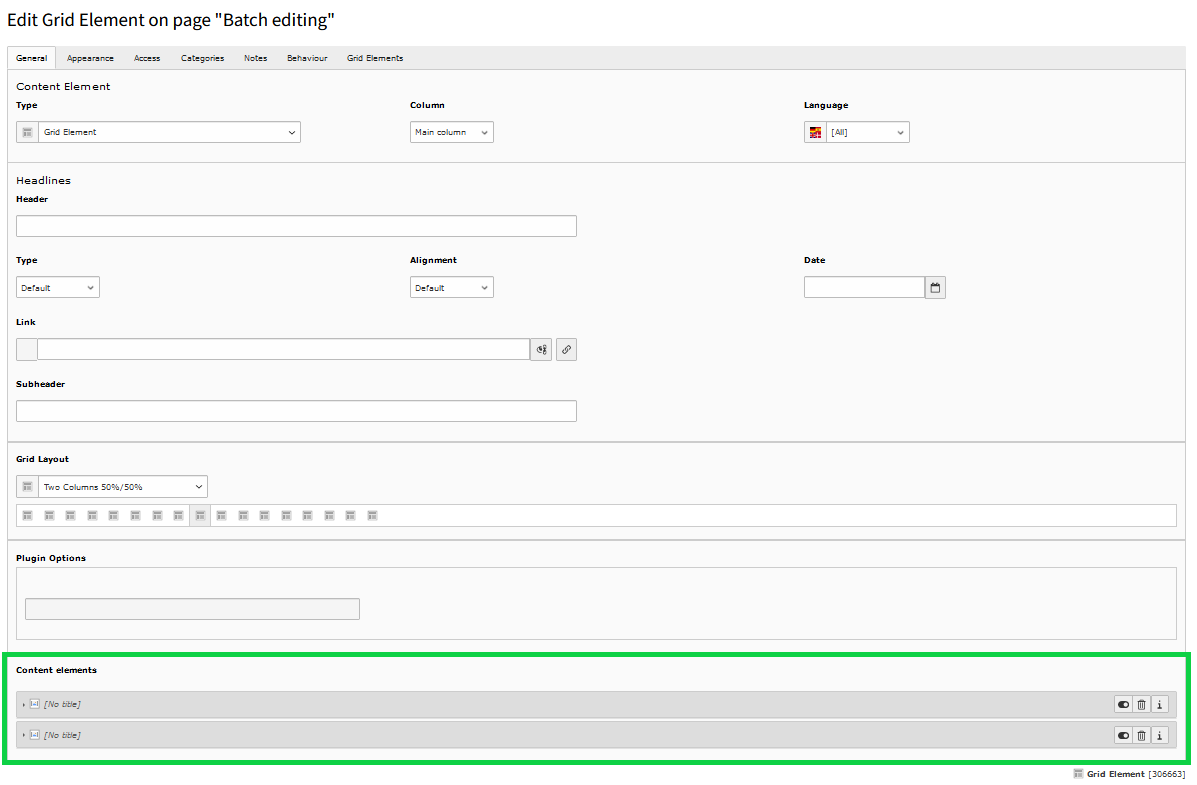
List editing
The most powerful batch edit in our toolbox is the list edit. It enables us to batch change every field of every page/element. By Field, we mean all page/element properties, such as Type, Language, Header, but also the RTE text, Images, and every other field.
Although not necessarily difficult, there are some specific actions required to use this. Because of this, we provide a step-by-step guide below.
1. Go to the List View and click on the page that has the subpages or elements you want to batch edit.
2. Click on the header of the list of whichever category you want to edit (usually: (sub)pages, or elements on this page).
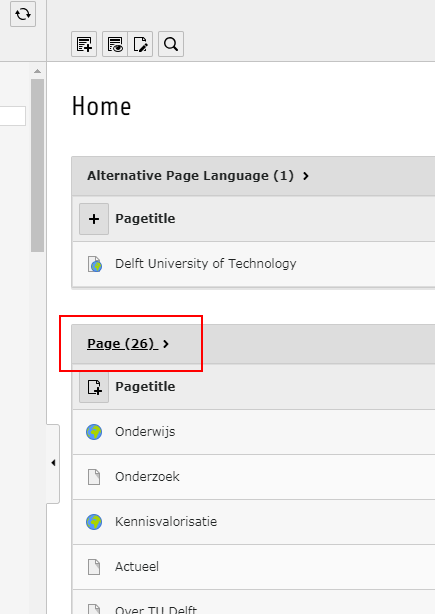
Pro tip: this overview only shows the elements on this page, or the subpages 1 level below this page. To show the elements of subpages, or to show subpages lower down the hierarchy, click the magnifying glass icon just above the page title (as seen on the picture on the left), and change from 'This page' to '1-4 levels down'.
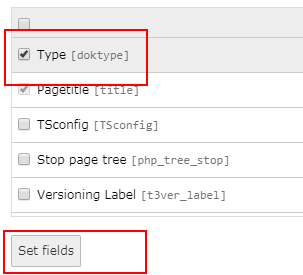
3. That list is now displayed separately. Scroll all the way down to the list of all available properties.
4. In the list, select one or more properties you want to batch edit. For this example, we select the Page Type property.
5. Click 'Set Fields'.
6. A column with your chosen property is now added to the table. If you click on it, the list will be sorted by that column, A-Z alphabetically. Click on it again, and it will be sorted Z-A. Because the table only returns 50 results at a time, this might be useful.
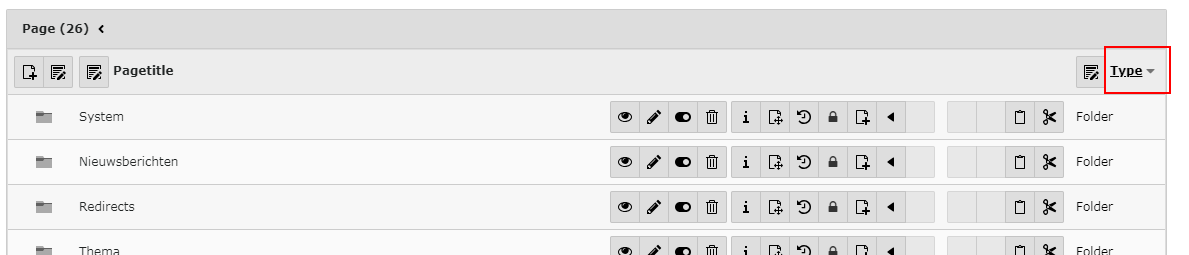
7. Click on the pencil to batch edit this field for all shown pages/elements. Please note: you're asking for a very intensive overview, so it will take some time for the system to create it. Be patient!
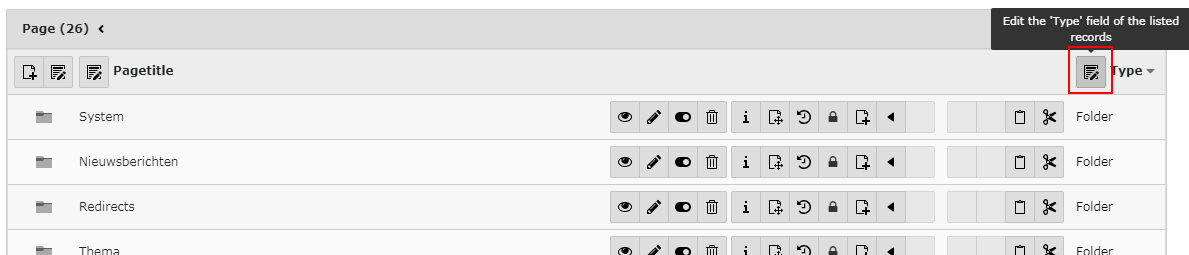
8. The system now shows you this field for every page. Change it as you wish. Speed up this process by using your tab key repeatedly to move to the next fields.
9. At the top of your screen, click 'Save and close'. Don't use 'Save' if you don't have to, as the system again has to generate this entire page, taking a lot of time.