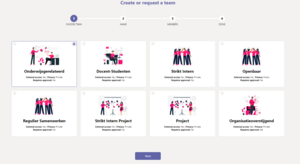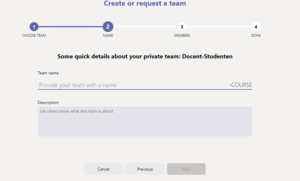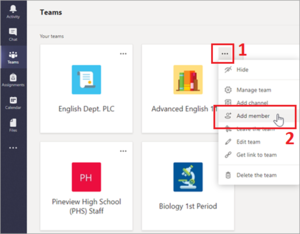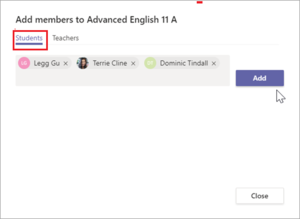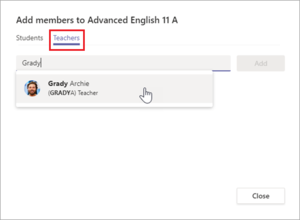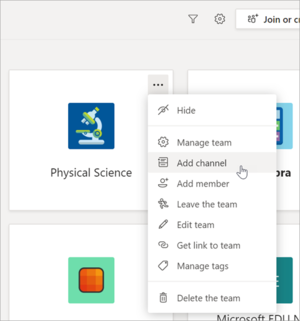Set up a Team in MS Teams
A Team in MS Teams is a collaborative space where a group of people can chat, have online (video) meetings, share/collaborate on documents and more. The current web page helps you to create a new team, choose how your team is organised and set it up.
Students are not automatically added from Brightspace to a Team in MS Teams.
When creating a new Team in MS Teams, please use the option New Team on your left side bar. There, you can choose between the following eight Team Templates.
From February 2024, even if your Teams language is set to English, when creating a new team the team template titles will still show up in the Dutch language.
Different Team templates allow for different options for who can access the Team. Click in the Overview of Team templates below to see the list of their respective attributes.
-
Team Template Description External access (guests) Onderwijsgerelateerd Working and communicating together on an educational related subject. Yes Docent-Studenten Working and communicating between students and lecturers. Where the LMS or Student tracking system needs to be supplemented. Yes Strikt Intern Internal collaboration and communication TU Delft wide. No Openbaar Open collaboration and communication TU Delft wide. No Regulier Samenwerken Collaboration and communication TU Delft wide. Yes Strikt Intern Project Internal collaboration on project basis and communication TU Delft wide. No Project Collaboration on project basis and communication TU Delft wide. Yes Organisatie Overstijgend Collaboration and communication between the TU Delft and other organisations. Yes
Class Team
-
A new team can be created using the following steps:
- Select the New Team icon in the navigation sidebar on the left.
- Choose the Team Template that you want to use.
- Give the Team a title and optionally a description.
- Some Team Templates require the Team to have two owners, if this is the case, add a co-owner to your Team. Adding new members to your Team can be done immediately or later.
- Click Next to finish configuring your New Team.
-
There are multiple options to enroll students to your class team:
- Enroll students manually one by one via Add member.
- Have students self-enroll via a link.
- Have students join via a code.
Add members manually
- Navigate to the Class Team.
- Select More options
 next to your Class Team.
next to your Class Team. - Select Add member.
- Select the Students tab.
- Type in the name of the student(s) or the previously created Team in MS Teams and select Add. By adding a previously created Team, you will add all the members from that Team to your new Team.
Self-enroll via a link
If you provide students with a link, students can request to join the Team. It is possible for you to accept or deny their requests.
- Navigate to the Class Team.
- Select More options
 next to your Class Team and select Get link to Team
next to your Class Team and select Get link to Team - Share the link with your students (for example via Brightspace). Students can then paste the link into any browser to join the Team.
- Select Close.
Join Team via code
When you share a code for joining a Team, students can join directly. In this case, you will not receive a join request.
- Navigate to the Class Team.
- Select More options
 next to your Class Team and choose Manage team.
next to your Class Team and choose Manage team. - Select the Settings tab > Team code > Generate.
- Share the code with your students (for example via Brightspace).
- Students can join the team by clicking on Teams
 on the left side of the app and then Join or create a Team at the bottom of the Teams list.
on the left side of the app and then Join or create a Team at the bottom of the Teams list. - Select Join a Team with a code, paste the code into the Enter code box, and click Join.
-
Lecturers can add up to 10 co-lecturers to a Class Team. Each co-lecturer will have the same permissions to:
- Set Team members permissions for Channels and conversations.
- Control @[Team name] mentions that will notify everyone on the Team.
- Allow @Channel or @[Channel name] mentions which will notify members who have favorited the Channel.
- Allow use of stickers.
To add co-lecturers:
- Navigate to the Class Team.
- Select More options
 next to your class team and select Add members.
next to your class team and select Add members.
- Select the Teachers tab, then type in the lecturer’s name or email and then select Add.
- The lecturer is immediately added to the Class Team as an Owner.
- Select Close to return to Teams.
To add a non-TU Delft lecturer (someone without a NetID), the owner of the Team has to fill in the email address of the external user and select it, similar as in the steps above (see screenshot below). An email will then be sent to the address with an invitation to join the Team. The external user needs to have an MS Teams account to be able to accept the invitation and will receive a guest role. Click here to see what they can do as a guest.
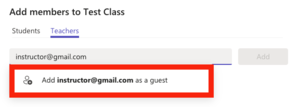
-
- To add a Channel, select More options next to your Class Teams' name and then Add a Channel.
- Enter a Name and an optional Description of your Channel.
- Choose the Privacy settings of the Channel:
- Standard Channels will be available to everyone.
- Private Channels will only be available to students you choose.
- Optionally, check the box to Automatically show this Channel in everyone’s Channel list.
- Click on Add.